Installing SOTI MobiControl
Before you begin
About this task
To install SOTI MobiControl components on your server:
Procedure
-
Decide where to install each component.
It is possible to install all three components on a single server. However, with larger device deployments SOTI recommends placing the database on a separate server.
- Download the SOTI MobiControl installer from the SOTI Downloads page and save it to the server where you are installing SOTI MobiControl.
-
Validate the integrity of the downloaded installer.
- Right-click the downloaded installer and select Properties.
- Select the Digital Signatures tab, select SOTI Inc. in the Signature
list and then select Details.
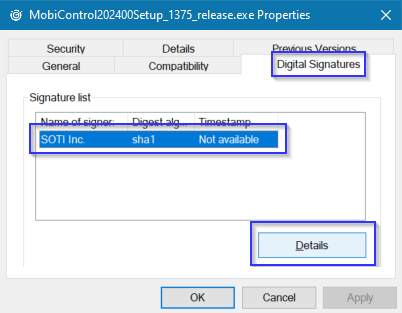
- In the Digital Signature Details panel, select
View Certificate.
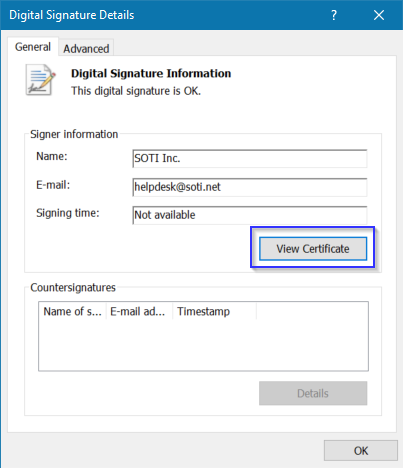
- Check that the Certificate status is OK in
the Certificate panel.
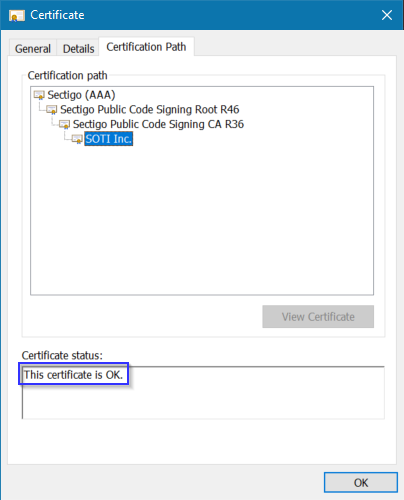
-
Run the SOTI MobiControl installer as administrator to launch
the installation wizard.
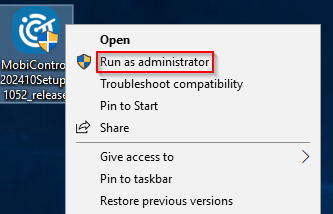
-
Choose a setup language, then select OK.

-
The introductory information displays, then select
Next.

-
Read and accept the SOTI MobiControl license agreement. You
can print the license agreement for future reference. Select
Next.

-
Make sure to select only the Features that you want
installed on this server. The SOTI MobiControl
installer selects all components by default.
If the installer does not detect a database on the server, an option to download Microsoft SQL Server 2019 Express displays. If you have an existing database that is not on this server, clear the Microsoft SQL Server 2019 Express option. You connect to the database later.
Select Browse if you want to to change the destination folder from the default C:\Program Files\SOTI\MobiControl. Select Next.
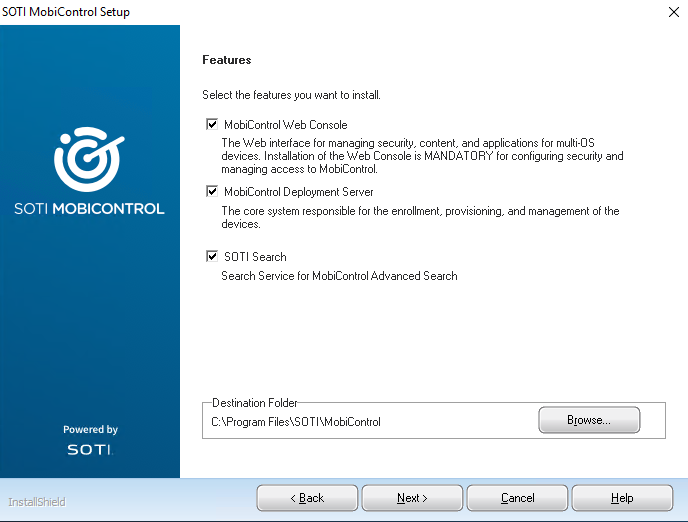 Tip: SOTI MobiControl 2024.1 and later supports more than one search server. SOTI recommends installing a maximum of 2 to 3 search servers. Deploying more servers may result in increased overhead. In the event the primary search server is inaccessible, the other search servers act as a high availability backup.
Tip: SOTI MobiControl 2024.1 and later supports more than one search server. SOTI recommends installing a maximum of 2 to 3 search servers. Deploying more servers may result in increased overhead. In the event the primary search server is inaccessible, the other search servers act as a high availability backup. -
Enter the information to connect to the new Microsoft SQL Server 2019 Express
database. Select Next.
Note: This panel appears only if you opted to download and install Microsoft SQL Server 2019 Express. Otherwise, skip ahead to step 10.
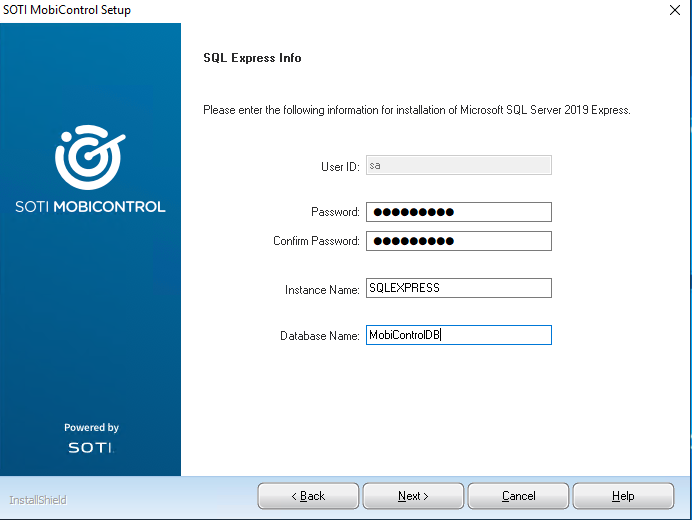
-
Enter the information required to connect to the database. Select
Next.
Note: This panel appears only if you opted not to download and install Microsoft SQL Server 2019 Express. See Database Requirements for more information.
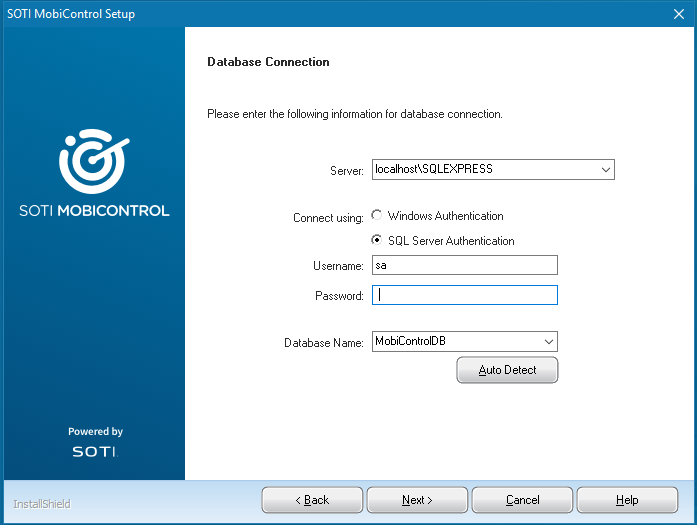
Server Use the drop-down to select the location of the database on a computer on the network. You can also type in the network location of the database. Note: If you configured your server to listen to a port other than the default (1433), include the port number. For example: SERVER,01234\SQLSERVER .Connect using Select your authentication method: - Windows Authentication
- SQL Server Authentication
Username Enter the username for the account that SOTI MobiControl used to access the database. The account must have read/write permissions.
Password Enter the password for the account that SOTI MobiControl used to access the database. Database Name Enter the name of the database. Auto Detect Select this button to retrieve the database name automatically using the provided information to establish a connection. - Optional:
If the installer detects more than one IP address on the server, you must
choose which IP address to use for communications. Select
Next.

-
Review your installation settings. Select Next to start
the installation, Back to return to earlier wizard
panels, or Advanced to access advanced installation
settings.
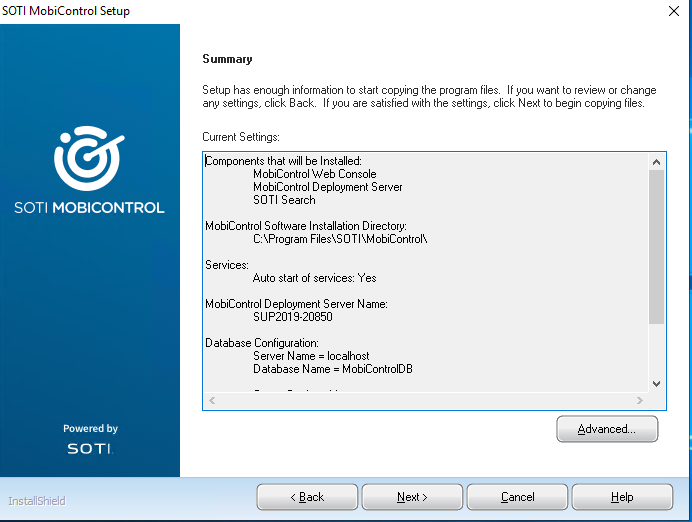
- Optional:
Change the advanced settings for SOTI MobiControl. Select
Next to begin the installation or
Back to return to earlier wizard panels.
Note: Advanced settings get configured automatically based on the options chosen during the installation. Be careful when changing these options as some may change the default behavior of SOTI MobiControl. Make note of the changes for future reference.
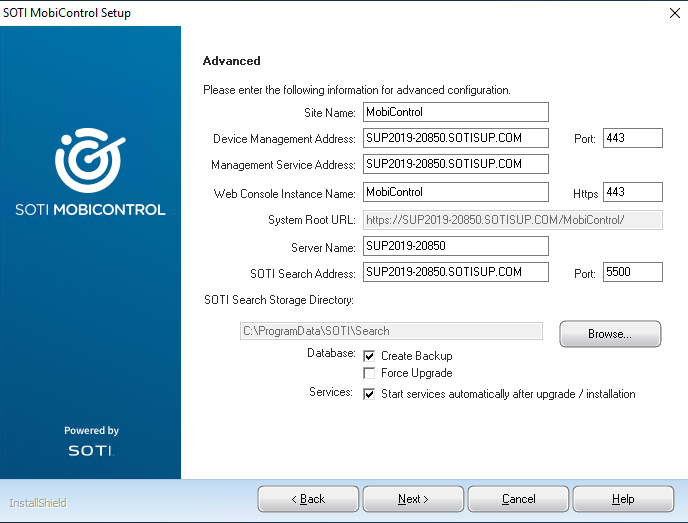
Site Name The automatically configured site name of the SOTI MobiControl deployment. Device Management Address This is the automatically configured address that Android and Apple devices use for connectivity. The address must be in either FQDN or IP format. Port Enter a port number for the connection to the deployment server. Management Service Address The automatically configured address of the SOTI MobiControl Management Service. This address must be in FQDN format. Web Console Instance Name Enter a name for your SOTI MobiControl console instance. Tip: If left blank, generate the System Root URL based on the Device Management Address.HTTPS Port Enter the port number of the HTTPS connection. System Root URL Displays the system root URL. Server Name Enter a name for your deployment server. SOTI Search Address The automatically configured address of the SOTI MobiControl Search Service. Restriction: This option is only available if you selected to install SOTI Search Service earlier.SOTI Search Port Enter a port number for the connection to the search server. Restriction: This option is only available if you selected to install SOTI Search Service earlier.SOTI Search Storage Directory Enter the directory where the SOTI Search Server saves its log files and configuration files. Restriction: This option is only available if you selected to install SOTI Search Service earlier.Database: Create Backup When enabled, creates a backup of the database. Configure the backup's location on the SQL Server instance. Database: Force Upgrade When enabled, the installer forces the database to upgrade. Database: Start services automatically after upgrade/ installation When enabled, services start immediately after the installation of SOTI MobiControl. Tip: Disable this setting when performing installations or upgrades across many servers since you need to stop services to perform each new installation. Start services after updating all servers.The installation takes ten to fifteen minutes. If you chose to install Microsoft SQL Server 2019 Express, it installs as part of the main SOTI MobiControl installation and takes more time.
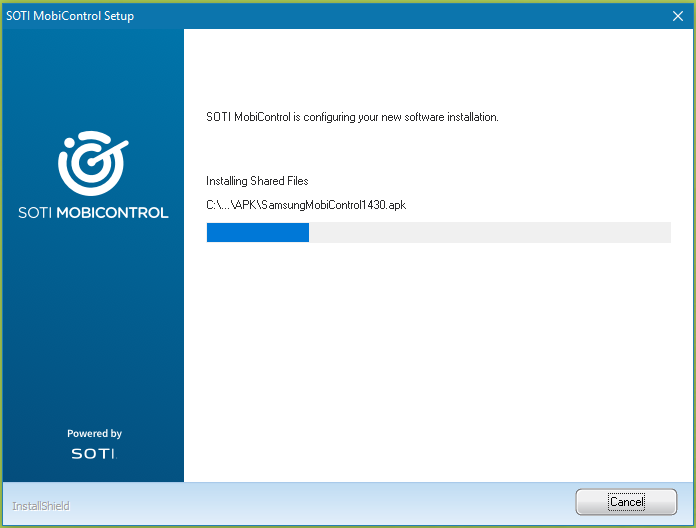
-
Select Finish to close the installer.
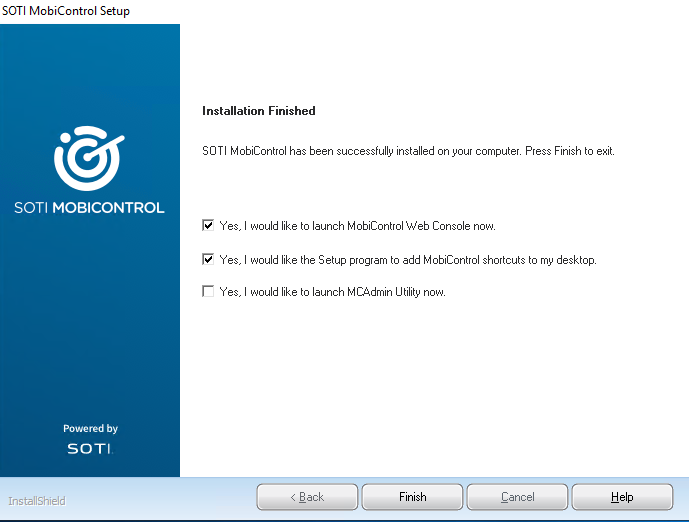 The installer installs the selected SOTI MobiControl components on the server. You must repeat the installation on all servers with SOTI MobiControl components installed.Important: You must use the same installer version on each server.Important: You must stop services on all existing SOTI MobiControl servers using either the SOTI MobiControl Administration Utility or Windows Services. Services are often configured to automatically start, so confirm that SOTI MobiControl services are off even if you have not yet launched SOTI MobiControl.
The installer installs the selected SOTI MobiControl components on the server. You must repeat the installation on all servers with SOTI MobiControl components installed.Important: You must use the same installer version on each server.Important: You must stop services on all existing SOTI MobiControl servers using either the SOTI MobiControl Administration Utility or Windows Services. Services are often configured to automatically start, so confirm that SOTI MobiControl services are off even if you have not yet launched SOTI MobiControl.
Results
SOTI MobiControl is successfully installed. Proceed to activation - see SOTI MobiControl Activation.
Note: If you encountered any issues during installation, see Common SOTI MobiControl Installation Errors.