Lockdown
About this task
Use the Lockdown profile configuration to control the functionality of your devices. When a device is in Lockdown mode, device users can only access applications and device features authorized by SOTI MobiControl administrators. Some platform differences apply.
Tip: Consider using a Feature Control profile configuration with Lockdown to further control device functionality or adding a custom app built by SOTI Snap.
This section contains the following topics:
- Lockdown Menu Templates
- Customizing Lockdown Menu Templates
- Displaying Notifications for Lockdown Menu Items
To configure a Lockdown profile configuration:
Procedure
- Create a new profile. On the Profiles view, click New Profile and choose the platform of the devices you want to apply Lockdown to.
-
On the Configurations tab, click Add New Configuration in the upper right to add an Authentication profile configuration with a Device Administrator Password configured.
The Device Administrator Password can override and dismiss the lockdown mode on the device as needed. You can also configure a User Password Policy. If you do not specify user password policy, device users can access the lockdown menu immediately after turning on the device.Note: For Windows Desktop Classic and Windows Modern devices, authentication is configured within the Lockdown profile configuration itself.
-
Click Add New Configuration again and this time, select Lockdown from the Restrictions column.
Important: Most devices types support two types of lockdown: device control or speed control. Device control applies lockdown settings continually while speed control applies lockdown when the device exceeds the speed specified in the profile configuration. You can choose to configure only device control or use both. However, when speed control is active, it overrides any settings specified in device control.
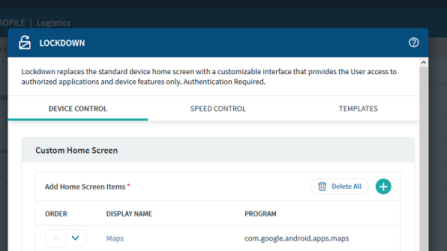
-
While on either the Device Control or Speed Control tab, under Custom Home Screen, click New to add a new home screen item.
Home screen items are the authorized apps that will be available when a device is in lockdown mode. Device Control home screen items and Speed Control home screen items are entirely separate from each other. If you're using both Device Control and Speed Control and you want to use the same home screen items for both, you must enter information for them in both places.
Options differ across platforms.
-
Enter a Display Name and a home screen item identifier for the home screen item.
The home screen item identifier differs between platforms but in general is the name of the package, a path to the program or a URL.
- Click OK to save the home screen item to the lockdown configuration.
- Repeat with any additional home screen items that you want to appear on the device screen.
- For Speed Control only: Under Advanced Speed Control Settings, set the time interval and speed range during which lockdown will engage. You can also set scripts to execute when the device enters or exits speed control.
-
Choose a template from the Template dropdown list.
Templates are HTML files that dictate how the home screen items are displayed on the device when it's in lockdown mode. You can use a template provided by SOTI MobiControl or create your own.
Learn how to create your own template at Customizing Lockdown Menu Templates.
- Configure any other applicable Lockdown settings.
- Once you're satisfied with your device control or speed control settings, click Save to save the Lockdown profile configuration to the profile, alongside the Authentication profile configuration (on non-Windows Desktop Classic platforms).
What to do next
Assign the profile to devices.