Setting up a Compliance Policy
Before you begin
About this task
Procedure
- From the main menu, select .
-
Select the New Rule
icon.
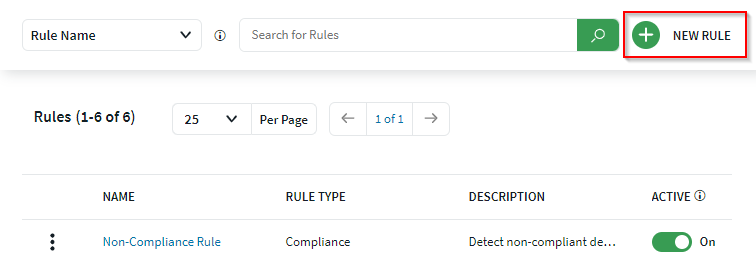
-
In the Select Rule tab of the Add New
Rule panel, enter a name and description for your rule. Select
Customize criteria that define whether or not your devices are
compliant and select Next.
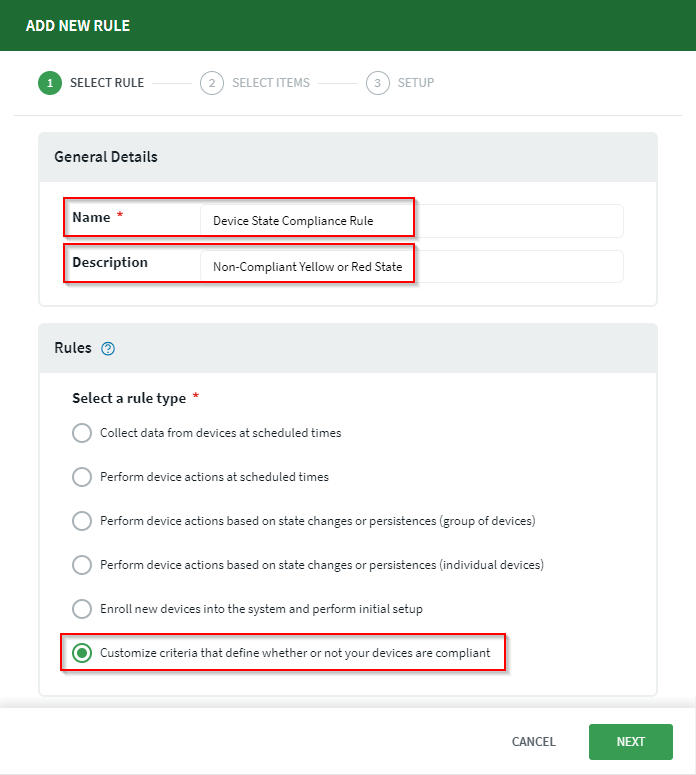
-
In the Select Items tab of the Add New
Rule panel, select either:
- Devices from the Devices drop-down (red
box).
OR
- a device type from the Types drop-down. When
specifying a device type, you can also optionally specify a group from
the Groups drop-down (blue box)Note: Specifying a group limits the selection to device types available for that group.
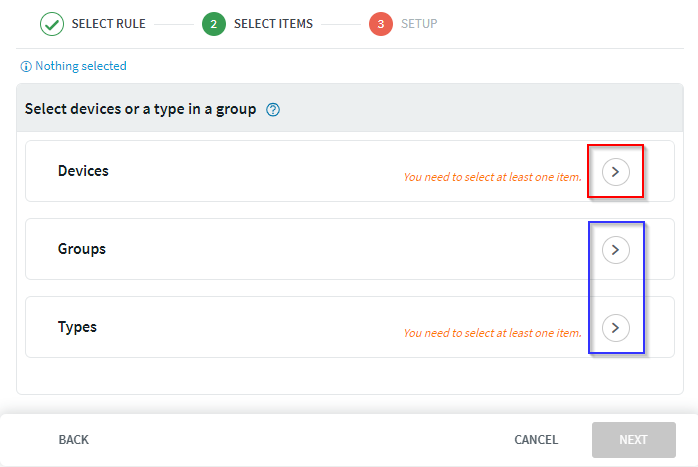
- Devices from the Devices drop-down (red
box).
-
To specify devices, in the Devices drop-down, select the
devices that the rule applies to. Select Next.
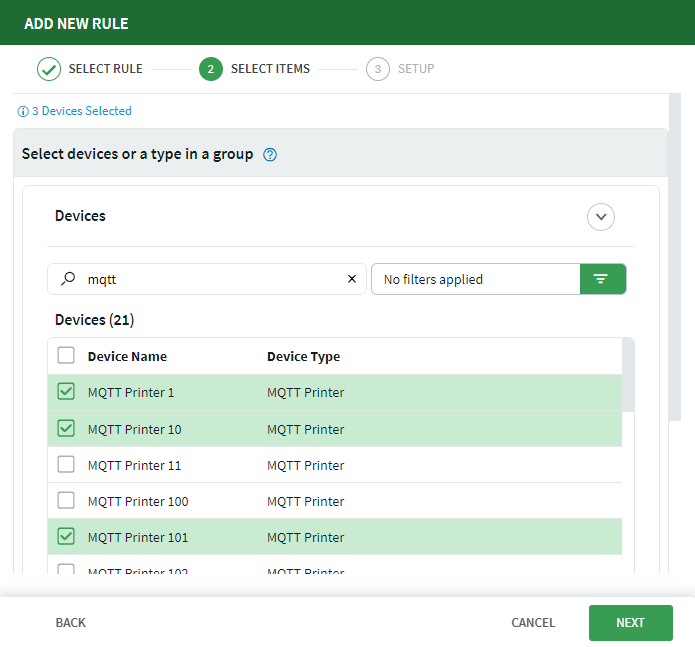 Note: In this example, "mqtt" in the search field reduces the number of devices displayed for selection to those that match the search term.
Note: In this example, "mqtt" in the search field reduces the number of devices displayed for selection to those that match the search term. -
To specify a device type, select one from the Types
drop-down.
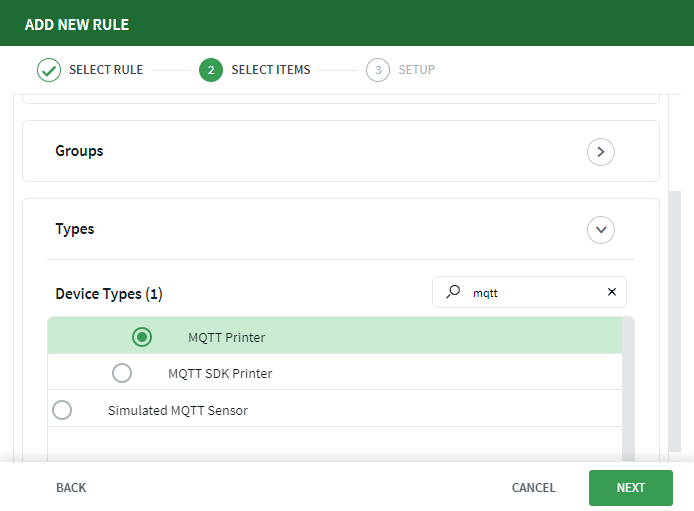 To optionally narrow the device type selection to a device type within a device group, select a group from the Groups drop-down.
To optionally narrow the device type selection to a device type within a device group, select a group from the Groups drop-down.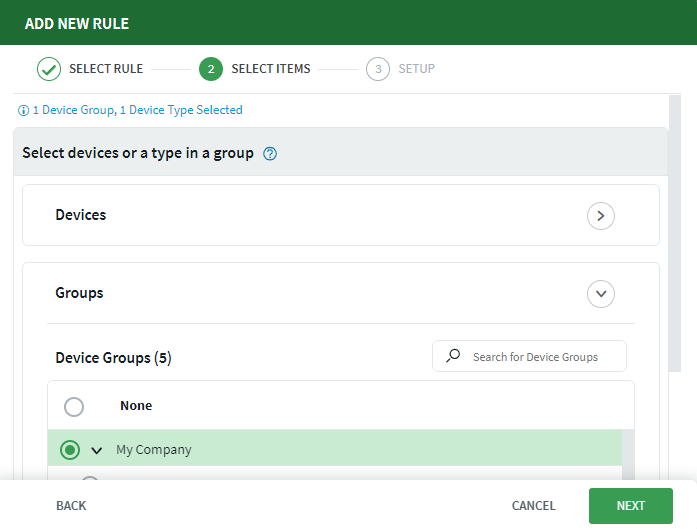 Select Next.
Select Next. -
In the Setup tab of the Add New Rule
panel, select the Add
icon.
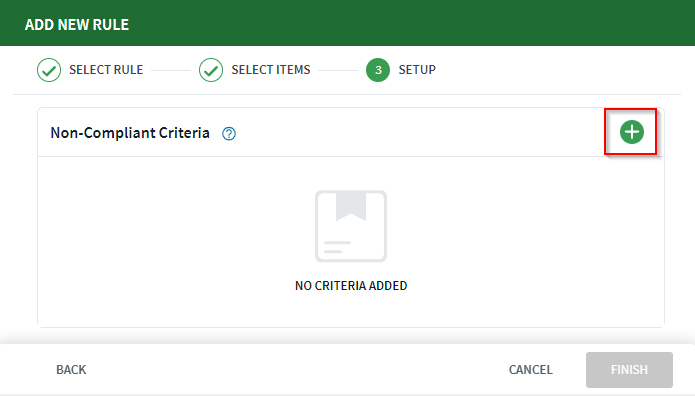 In the Add Non-Compliant Criteria panel, specify the non-compliant criteria as shown below and select the Add button.
In the Add Non-Compliant Criteria panel, specify the non-compliant criteria as shown below and select the Add button.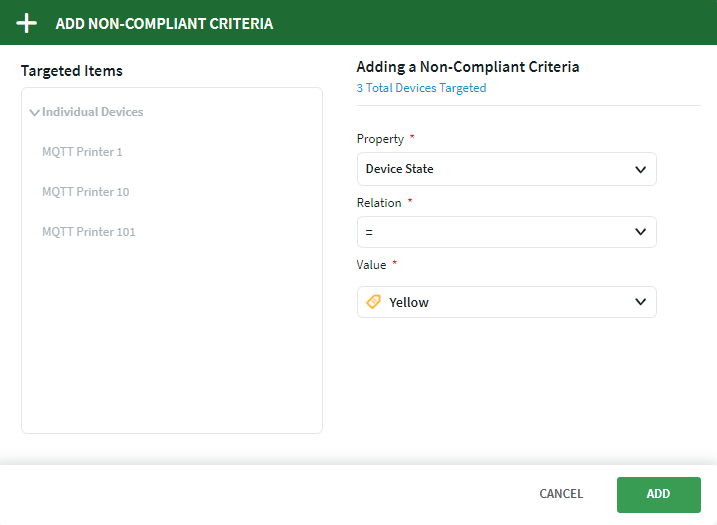 Note: You can add more non-compliant criteria to create a more complex compliance rule.
Note: You can add more non-compliant criteria to create a more complex compliance rule. -
Add another non-compliant criteria, similar to the one just created, but
specify State = Red instead of
Yellow
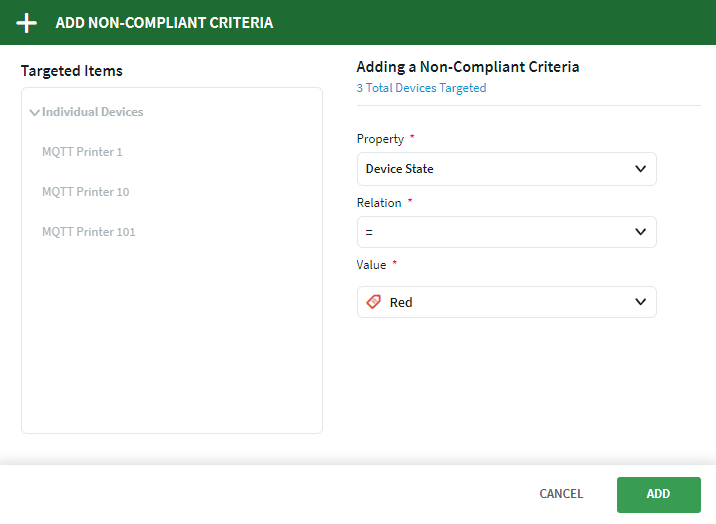
-
Select Finish to complete the new rule.
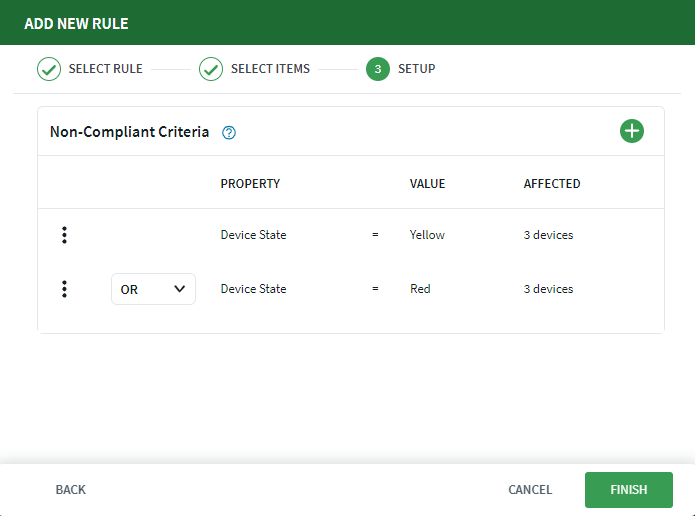 Note: When there is more than one non-compliant criteria in a compliance policy, a drop-down list containing AND and OR appears. To cause the compliance policy to detect non-compliance when any of the non-compliance criteria apply, select OR. To cause the compliance policy to detect non-compliance when all non-compliant criteria apply, select AND. When selecting AND or OR, the selection automatically applies to all non-compliant criteria.
Note: When there is more than one non-compliant criteria in a compliance policy, a drop-down list containing AND and OR appears. To cause the compliance policy to detect non-compliance when any of the non-compliance criteria apply, select OR. To cause the compliance policy to detect non-compliance when all non-compliant criteria apply, select AND. When selecting AND or OR, the selection automatically applies to all non-compliant criteria. -
The newly created rule displays in the Rules view.
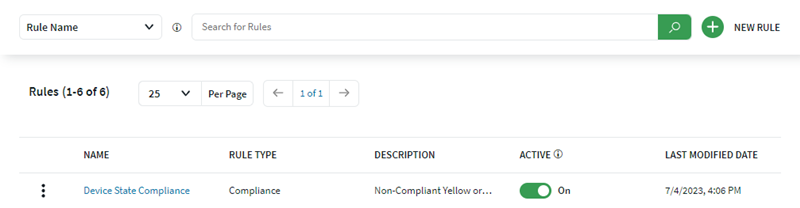 Note: Newly created rules are active by default.
Note: Newly created rules are active by default.