Installing SOTI Connect
Before you begin
- Download the SOTI Connect Installer.
- Install SQL Server. Make note of the SQL Server connection string. See Installing and Setting Up SQL Server for more information.
- Make note of the FQDN (Fully Qualified Domain Name) of the machine where you are installing SOTI Connect.
About this task
This procedure describes the process of installing a new installation of SOTI Connect.
Procedure
- Extract the SOTI Connect installation package (.zip file) to a temporary folder.
- In the temporary folder, double-click the installer (SOTI Connect Installer.exe). When prompted, confirm that you allow the installer to make changes to your system.
-
In the installer, select Install Connect components.
Select Next.
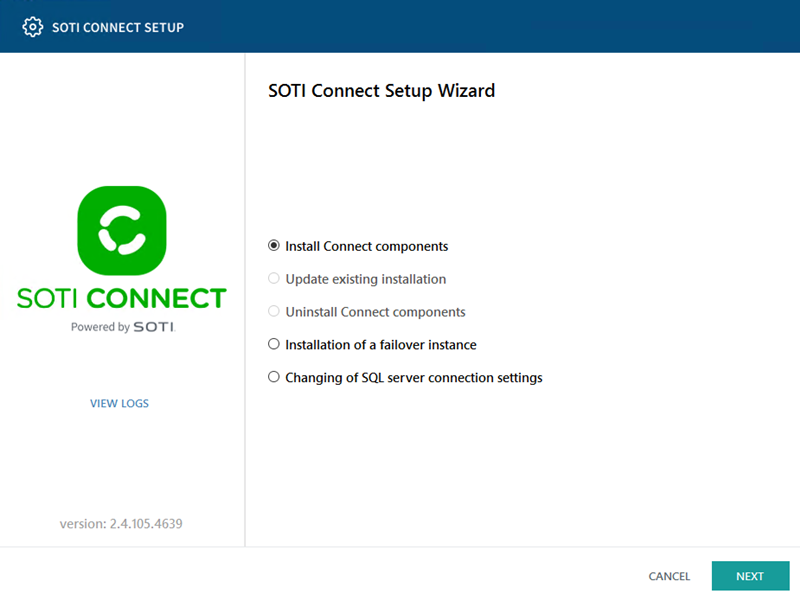
-
For the installation type, select Typical. Select
Next.
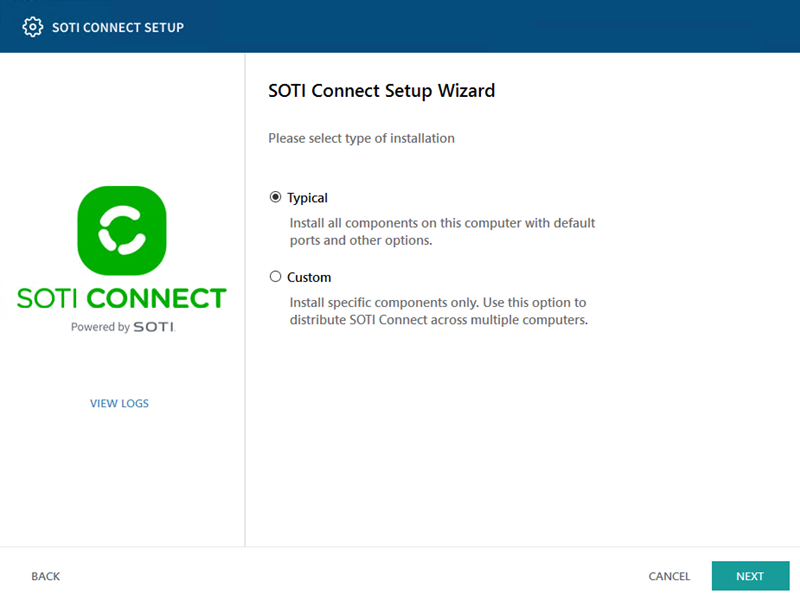
-
In the Management Service configuration step, enter the Fully Qualified
Domain Name (FQDN) as shown:
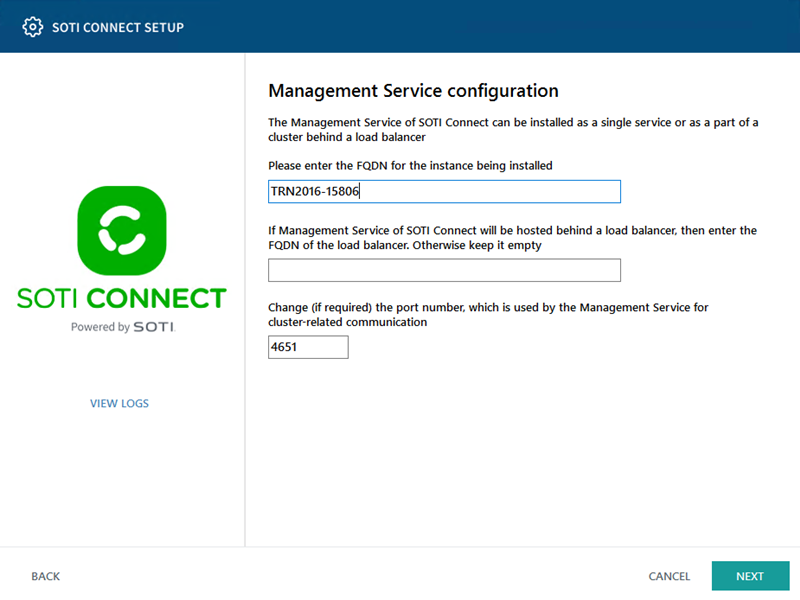 Note: To find the FQDN, right-click Computer in the File Explorer and select Properties. The FQDN is the Device name value.
Note: To find the FQDN, right-click Computer in the File Explorer and select Properties. The FQDN is the Device name value.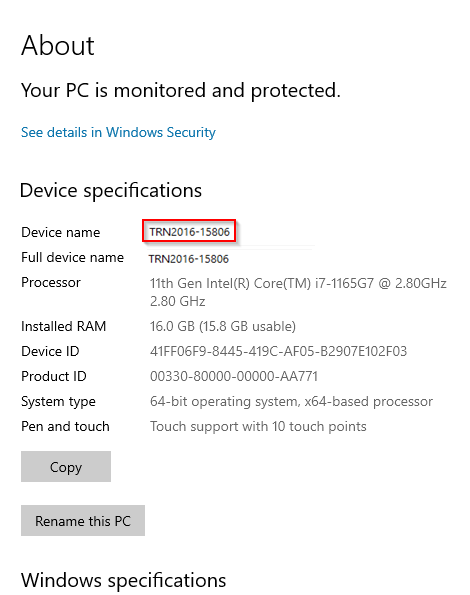
-
Select whether you want to import a root certificate from an existing file or
generate a new one. Select Next.
Note: Select Export certificate to export the generated root certificate for later use while installing additional MS instances.
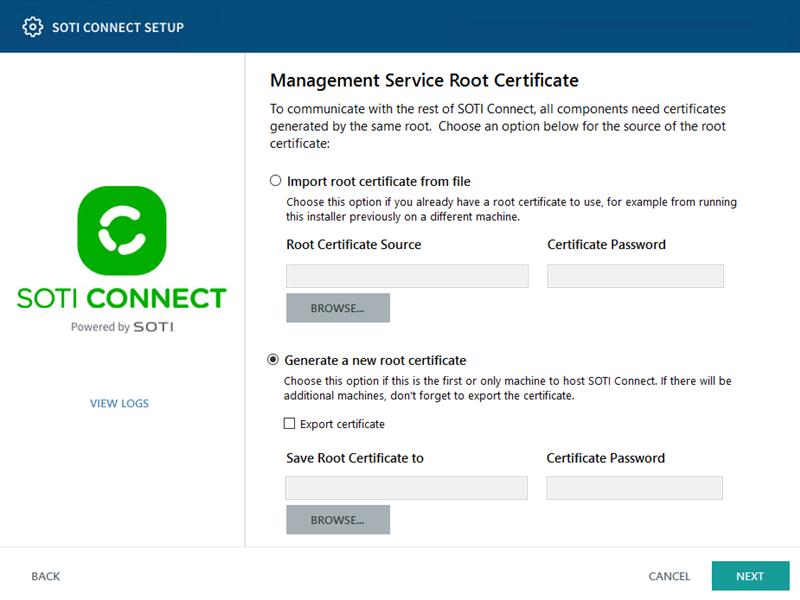
-
For HTTPS communication, you need a server certificate. Select one of the
following options and select Next.
Option Description Use root certificate from previous step Select this option to generate and use another certificate from the same root certificate used in step 6. Upload a PKCS#12 server certificate (.PFX) Select this option if you have a certificate file you want to use (for example, one you purchased from a trusted certificate authority). Use a previously installed certificate from the Windows Certificate Store Select this option if the certificate you want to use is already installed in the Windows trusted store and you know its thumbprint value. This method allows you to specify a password-protected certificate without knowing the password. Skip this step and deal with this manually later Select this option if one of the following applies: - There is already a certificate in use for HTTPS communication
- You want to manage the certificate later directly from your operating system
Note: This option is only recommended if you are comfortable installing a certificate manually.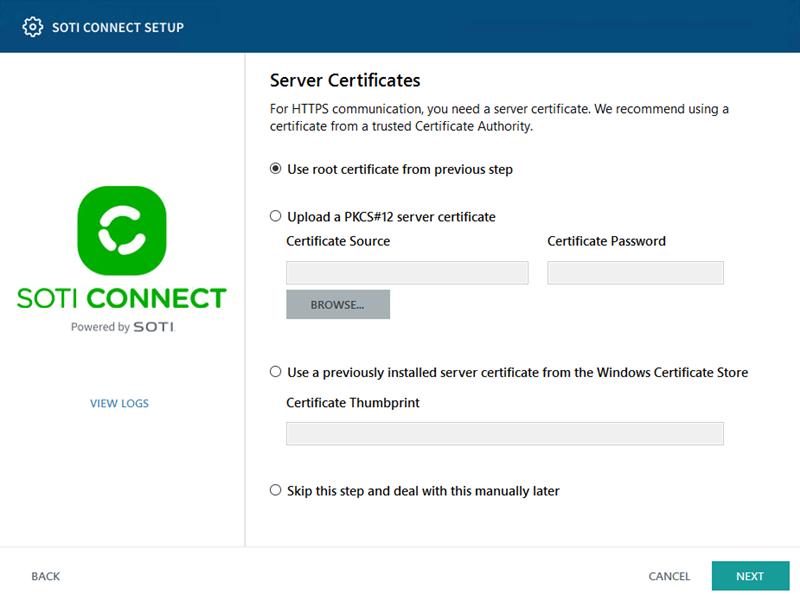
-
On the File Store Service configuration screen, enter the
FS hostname, Logging Service address, and their port numbers. If you want to
change the FS file system location, select Browse to
provide a local file storage or shared network location path. For setting up a
shared network drive, see Setting Up a Shared Network Location. Select
Next.
Note: For all-in-one installation scenarios, there is no need to enter the FS hostname address and port numbers. They are pre-filled with the information entered for the MS.
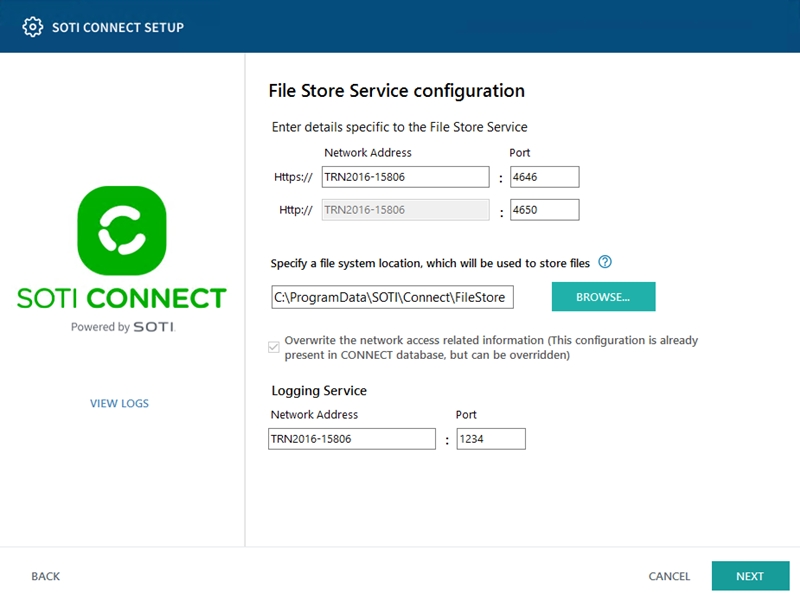
-
On the File Store Service HTTPS Certificate screen,
provide the HTTP server and HTTP root certificate information as follows. Select
Next.
- Select Generate server certificate. Reuse root certificate from Management Service. In this case, MS root certificate (either custom or autogenerated) generates the HTTP certificate and used as the FS HTTP root certificate. This option is available only on setups with both FS and MS installed.
- Select Generate server certificate. Upload independent root certificate to upload a custom root HTTP certificate for server HTTP certificate generation and later for its validation.
- Select Upload server certificate and corresponding root certificate to upload the HTTP root certificate and HTTP server certificate. Use this option if your certificate is from a trusted certificate authority.
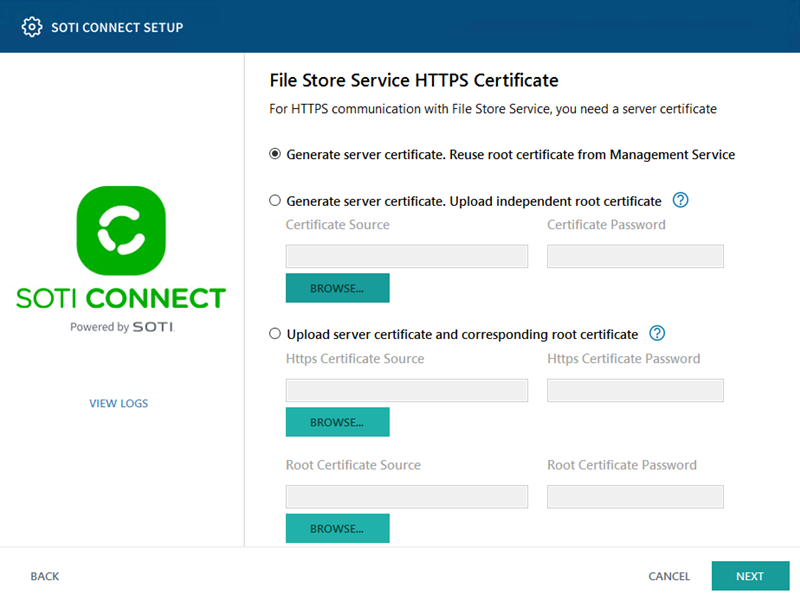
To update HTTPS certificates, see File Store Service (FS).
-
Enter details specific to the REST Protocol Adapter and the address of the
webhook receiver host. Select Next.
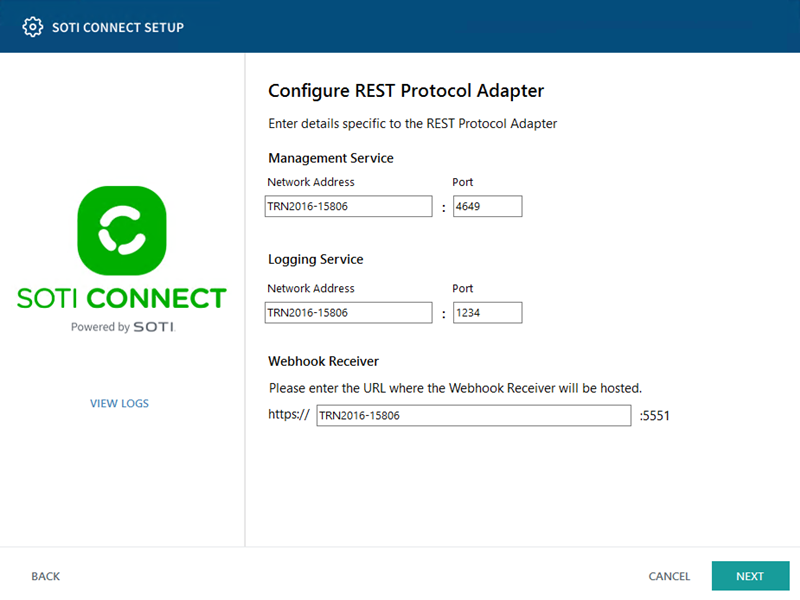
-
Enter details specific to the MQTT protocol adapter. Select
Next.
The MQTT protocol adapter address and port numbers are pre-filled with information. The connection addresses and ports in this panel must match the addresses and ports where these services are listening.
Select the Use Tenant ID Prefix option if you want your MQTT devices to recognize only this single instance of SOTI Connect.
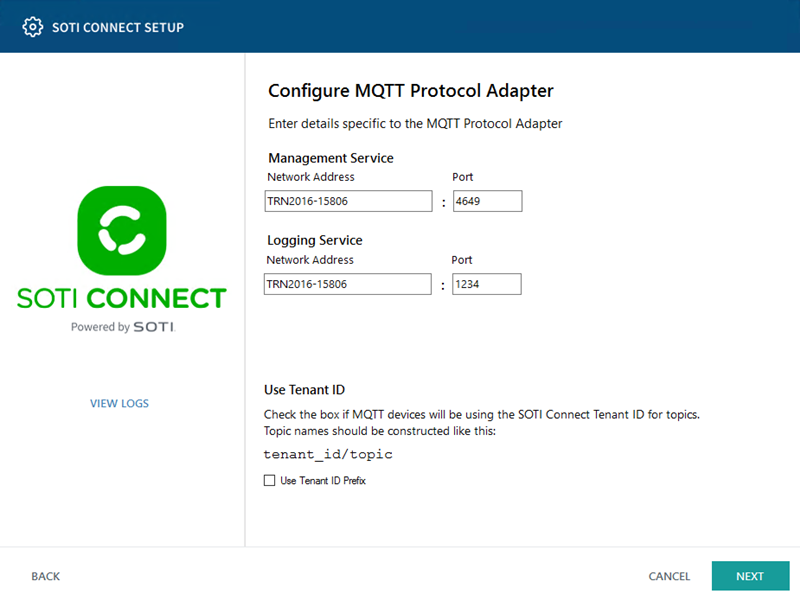
-
Enter details specific to the MQTT RPC protocol adapter. Select
Next.
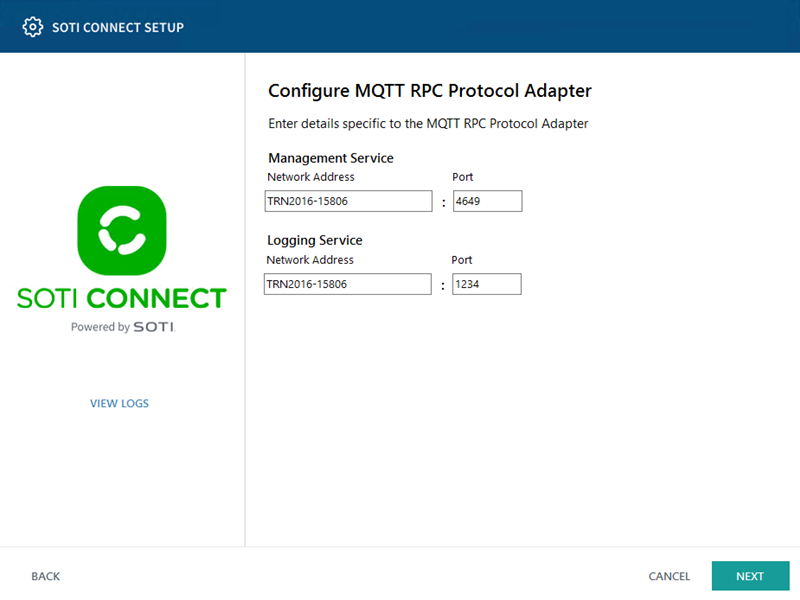
-
Enter details specific to the SNMP protocol adapter. Select
Next.
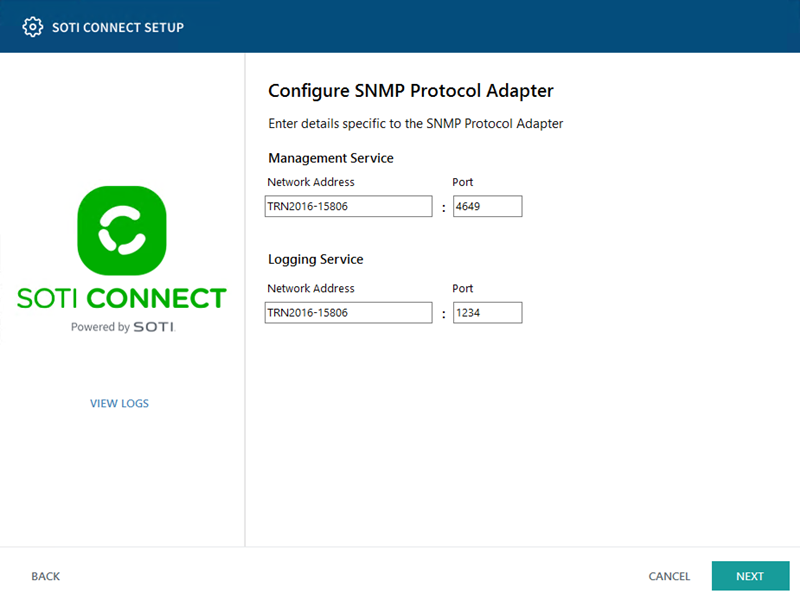
-
Enter the settings for the MQTT printer simulator. Select
Next.
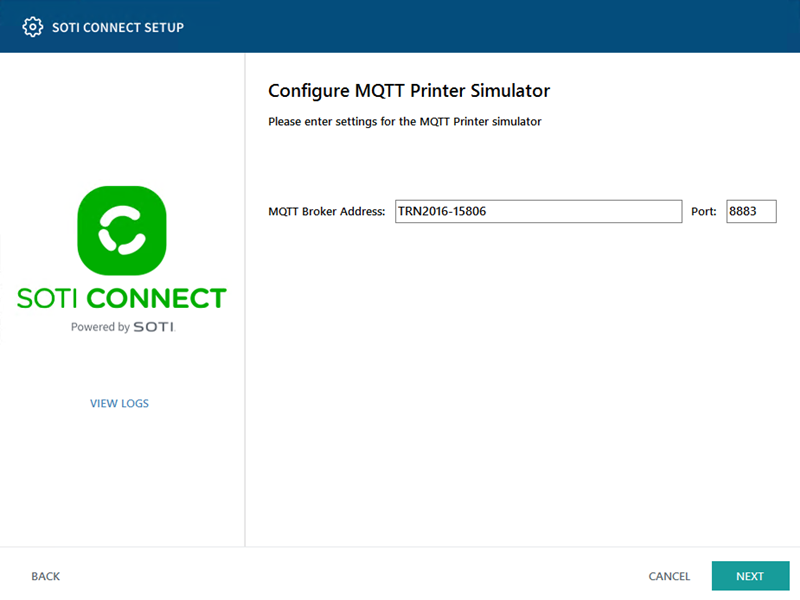
-
Enter the settings for the MQTT sensor simulator. Select
Next.
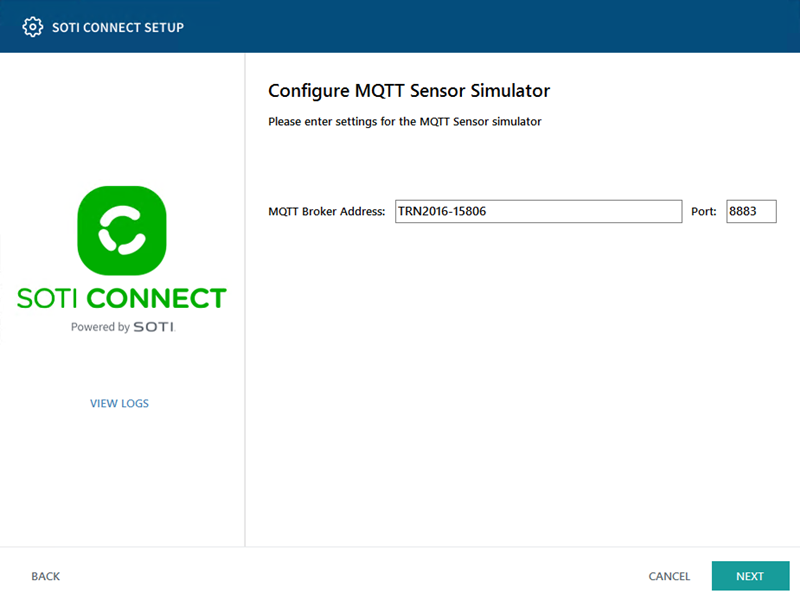
-
Enter the settings for the Generic thermal printer simulator. Select
Next.
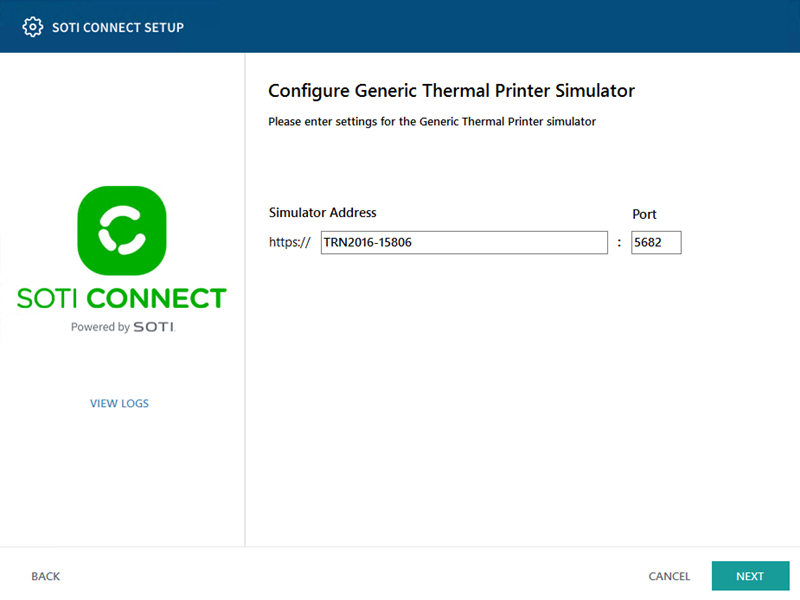
-
Enter the settings for the MQTT RPC Zebra printer simulator. Select
Next.
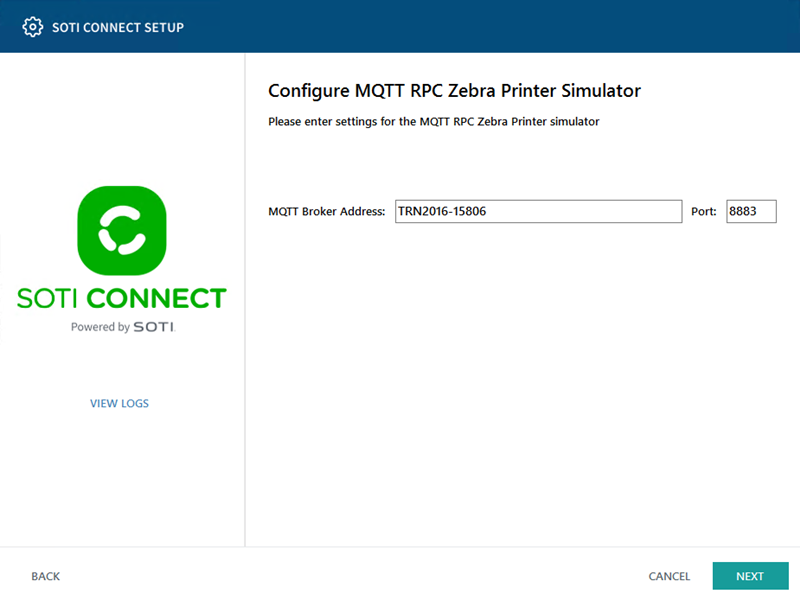
-
Enter the root installation folder, or accept the default location. Select
Next.
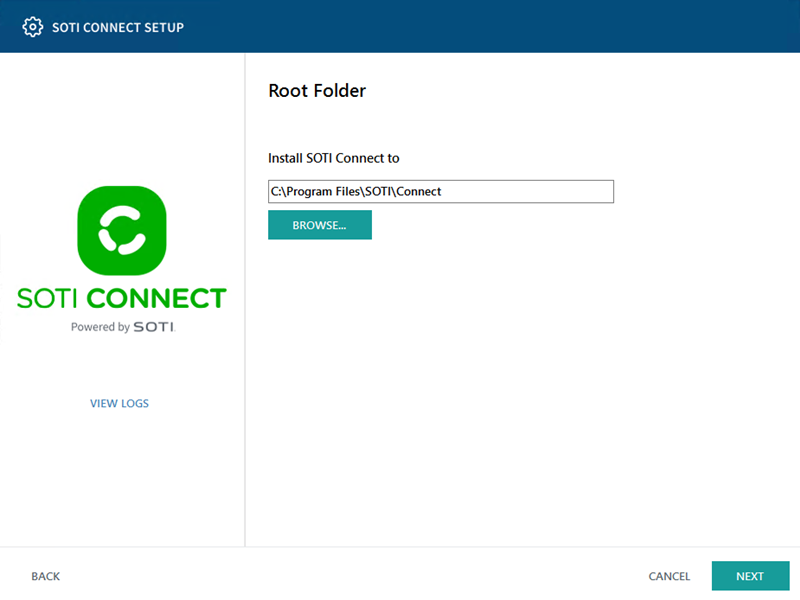
-
Enter the information required to connect to your SQL Server database,
including the FQDN name in the Server field. Select
Next.
If you have more than one instance of SQL Server or SQL Server Express running on your machine, be sure to select the right one. The connection string in the Server field can vary.
Select Windows Authentication if that is how you prefer to connect to the SQL Server database. Note that the SOTI Connect service using the database runs as the LOCAL SYSTEM account. If you select Windows Authentication, ensure that the account running the Management Service (the default LOCAL SYSTEM) has enough privileges in SQL Server.
Note: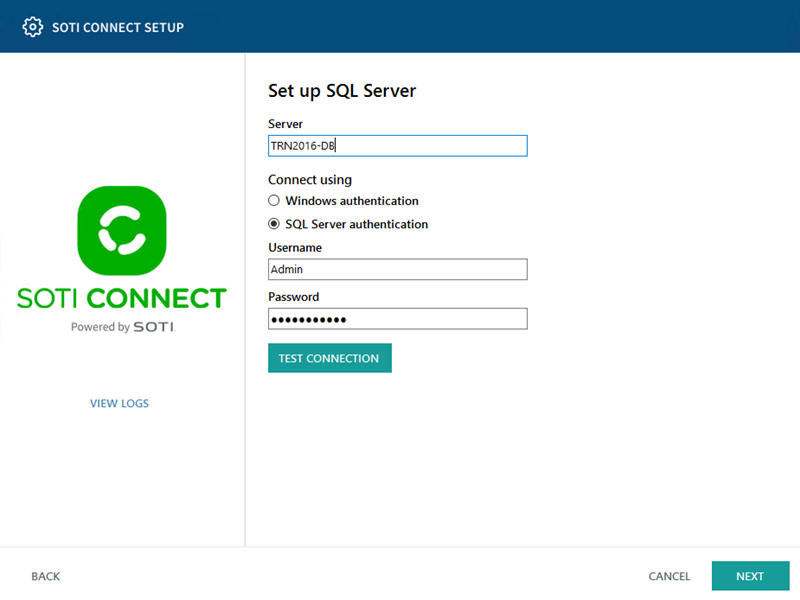 Tip: Select the TEST CONNECTION button to ensure the connection credentials are correct.
Tip: Select the TEST CONNECTION button to ensure the connection credentials are correct. -
Enter and confirm a temporary administrator password (you must change it when
you log into SOTI Connect for the first time). Select
Next.
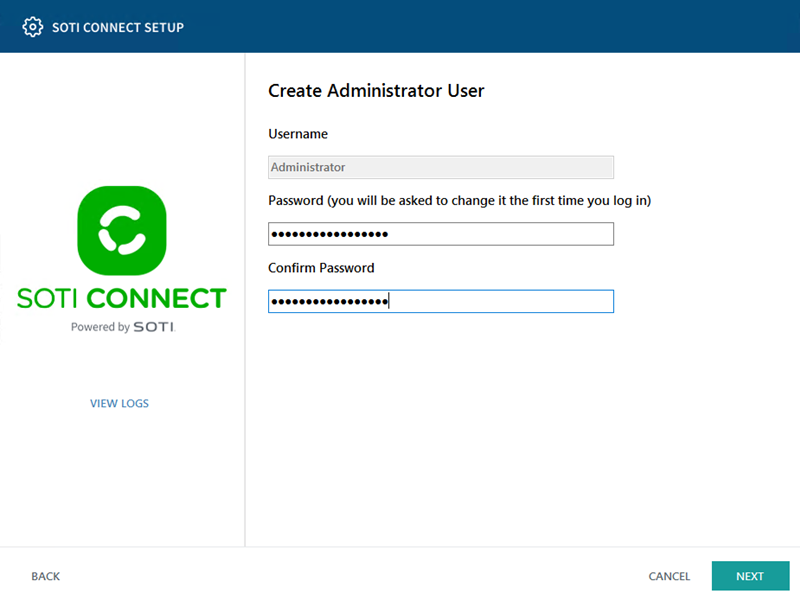
-
Select Install.
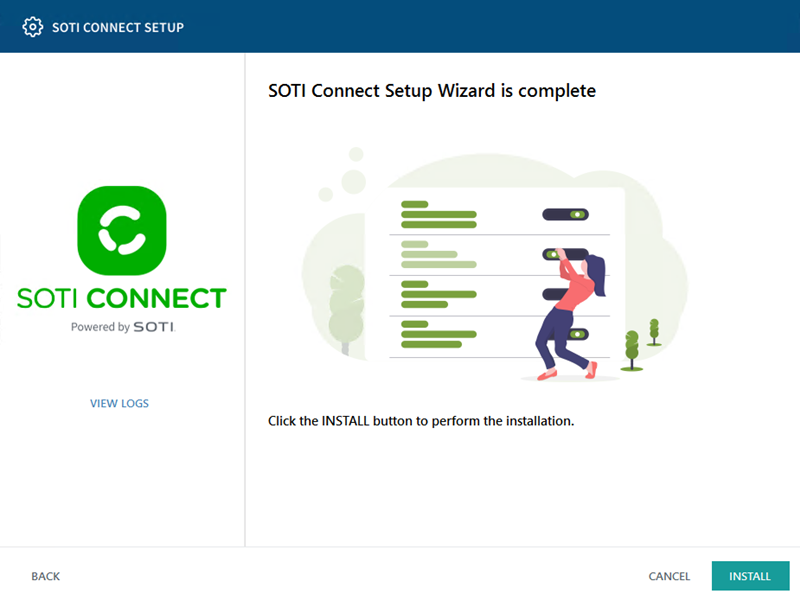
-
Select Finish to complete the SOTI Connect installation.
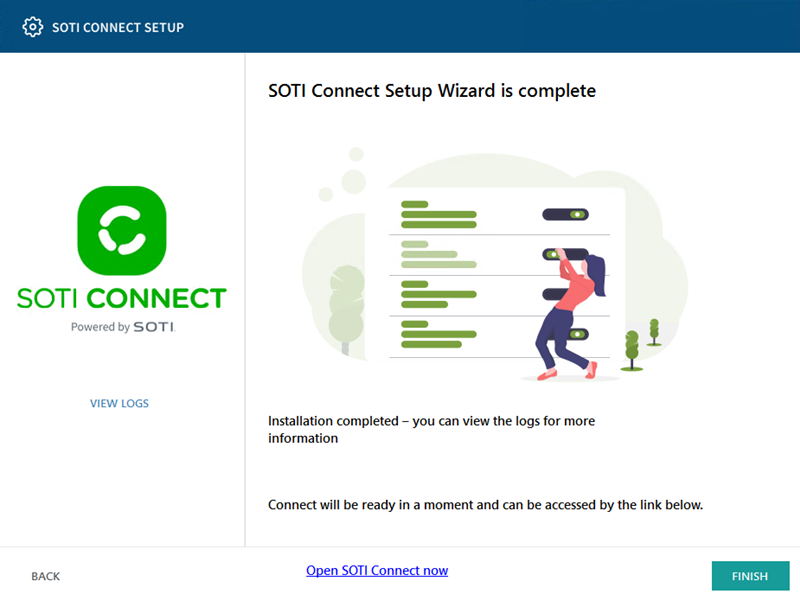
- Select the Open SOTI Connect now link at the bottom of the page.
- Log in with the temporary Administrator password you configured in step 20, and accept the License Agreement.
- Change your temporary password and select Save.
Results
You have successfully installed SOTI Connect.
What to do next
Use the Watchdog utility (installed with SOTI Connect) to check that SOTI Connect services are running. You must run the utility as an administrator. You can access it from the same directory where you installed SOTI Connect (\Program Files\SOTI\Connect\Soti.IoT.Watchdog\lib\Release\net472\Soti.IoT.Watchdog.exe).