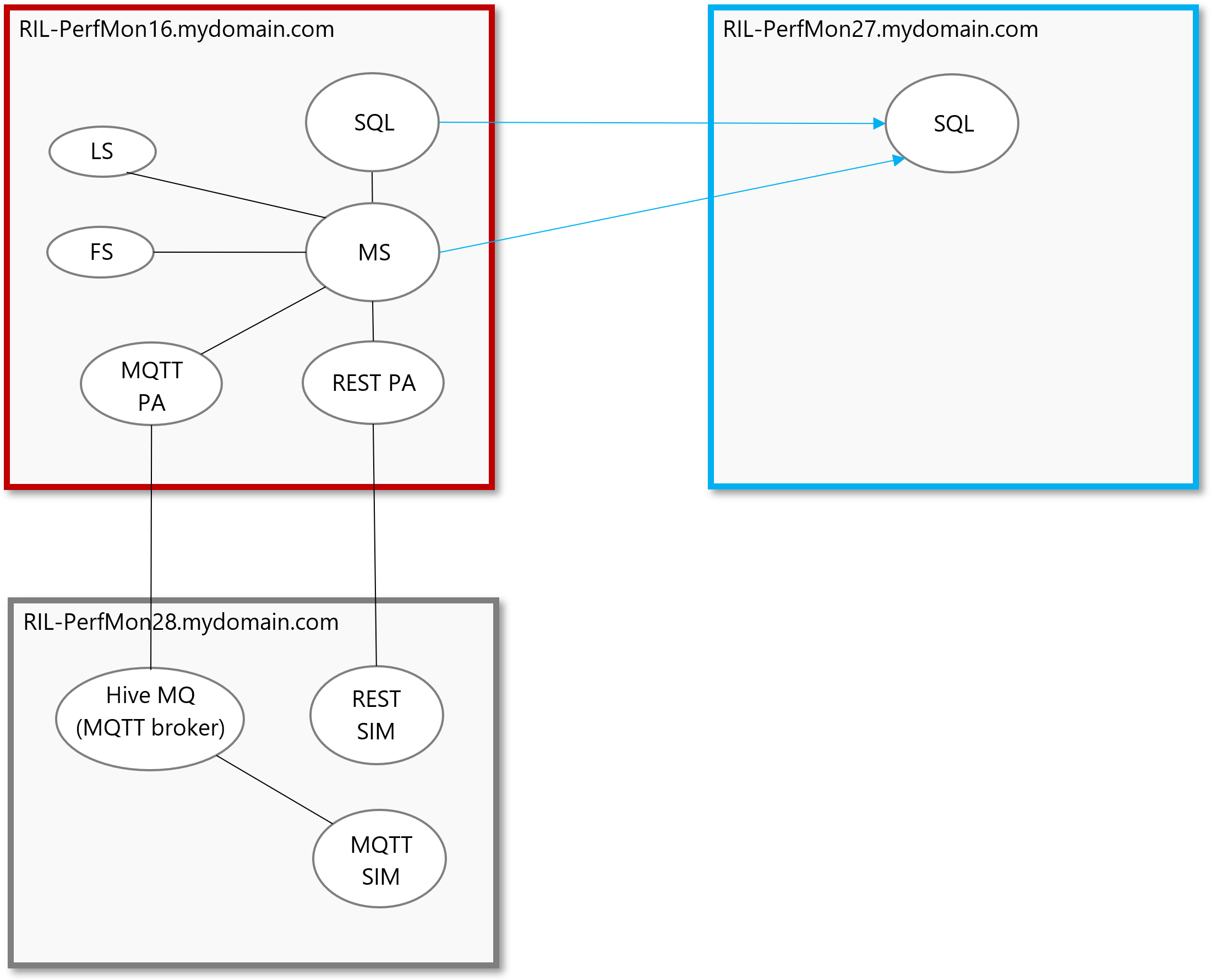Connecting the Source MS to a Migrated Microsoft SQL Server Database
Before you begin
This procedure requires that the Microsoft SQL Server has already been migrated. Although migration of the SQL databases is not a built-in feature of SOTI Connect, you can migrate them yourself.
Note: Ensure that all three databases (SotiConnectDeviceHistory,
SotiConnectLoggingService, and SotiConnectManagementServer) are migrated to the
same server. Do not rename them.
About this task
Use the following procedure to connect the source management service to a migrated Microsoft SQL Server Database.
| Abbreviation | Term |
|---|---|
| FS | File store service |
| LS | Logging service |
| MQTT | MQ Telemetry Transport |
| MS | Management service |
| PA | Protocol adapter |
| REST | Representational state transfer |
| SQL | Refers to the structured query language database environment |
| VM | Virtual machine |
| Device | System Detail |
|---|---|
| RIL-PerfMon16.sotidev.com |
|
| RIL-PerfMon27.sotidev.com |
|
| RIL-PerfMon28.sotidev.com |
|
The following diagram illustrates the initial setup of a typical SOTI Connect migration.
In this illustration, the SQL database is migrated to the target VM. 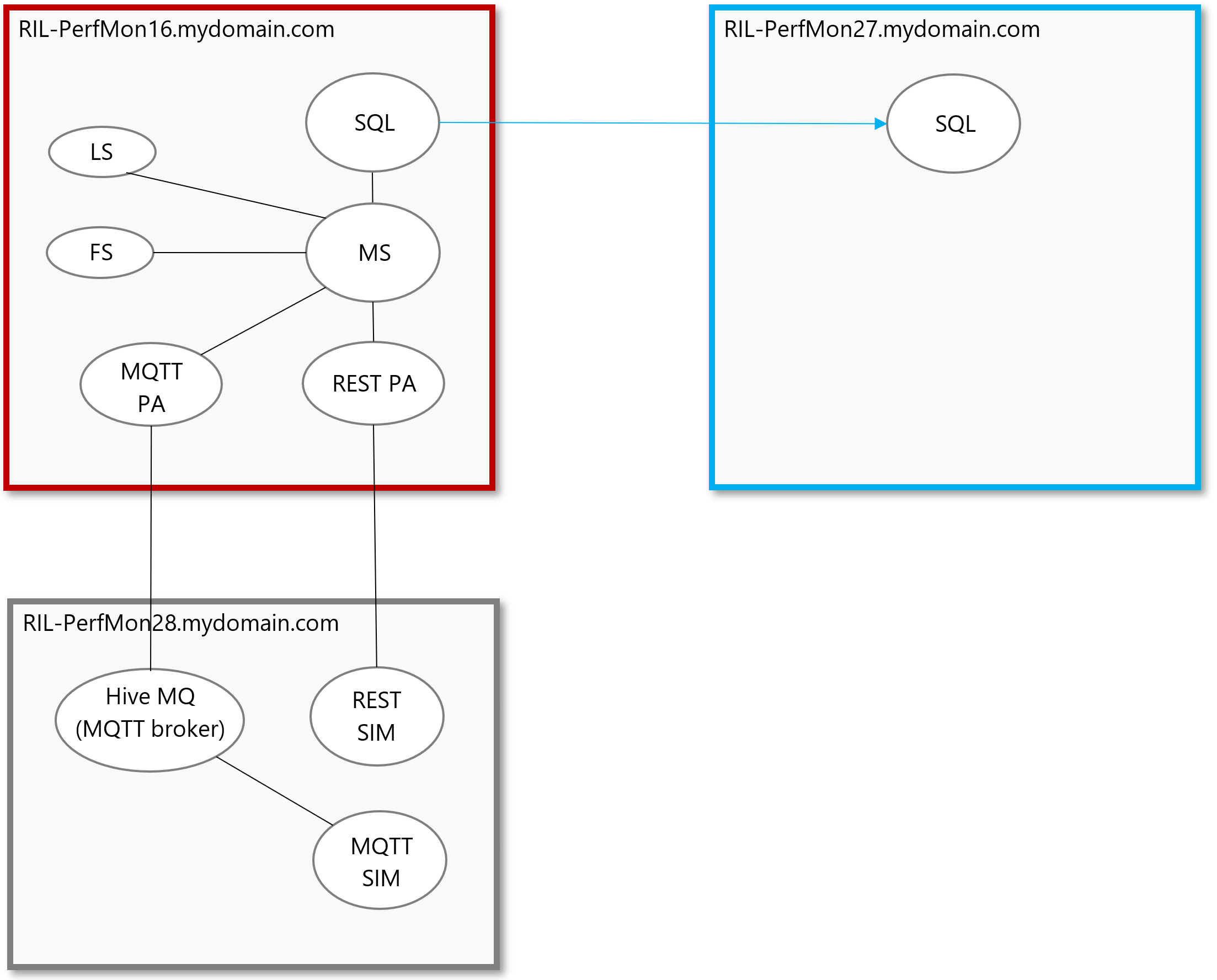
Procedure
- Run the SOTI Connect installer executable (Soti.IoT.Installer.exe). The SOTI Connect Setup Wizard is displayed.
-
Select Update existing installation. Click
Next.
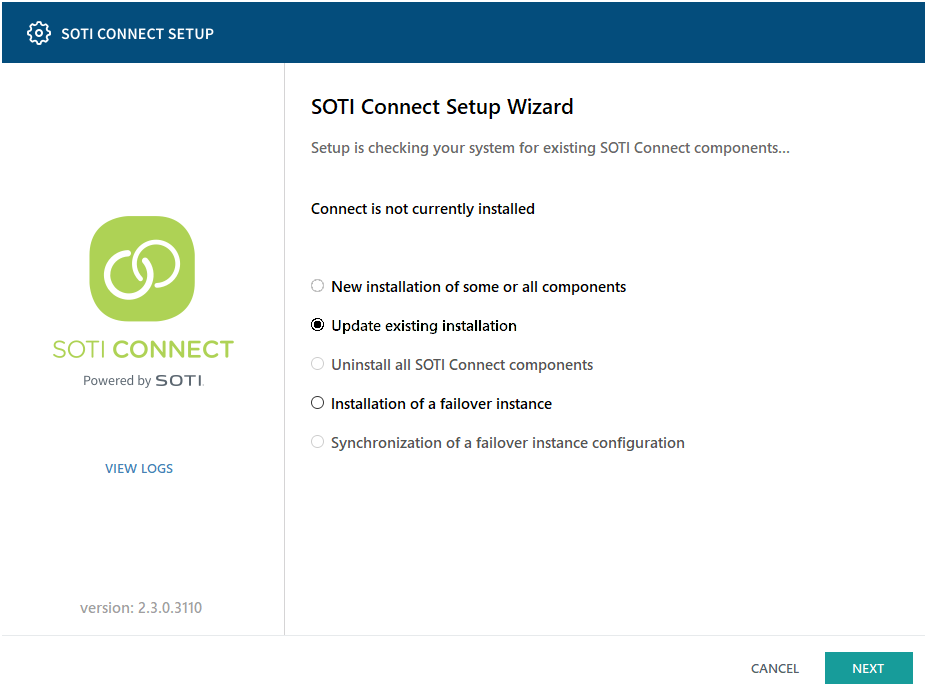
-
Click Next.
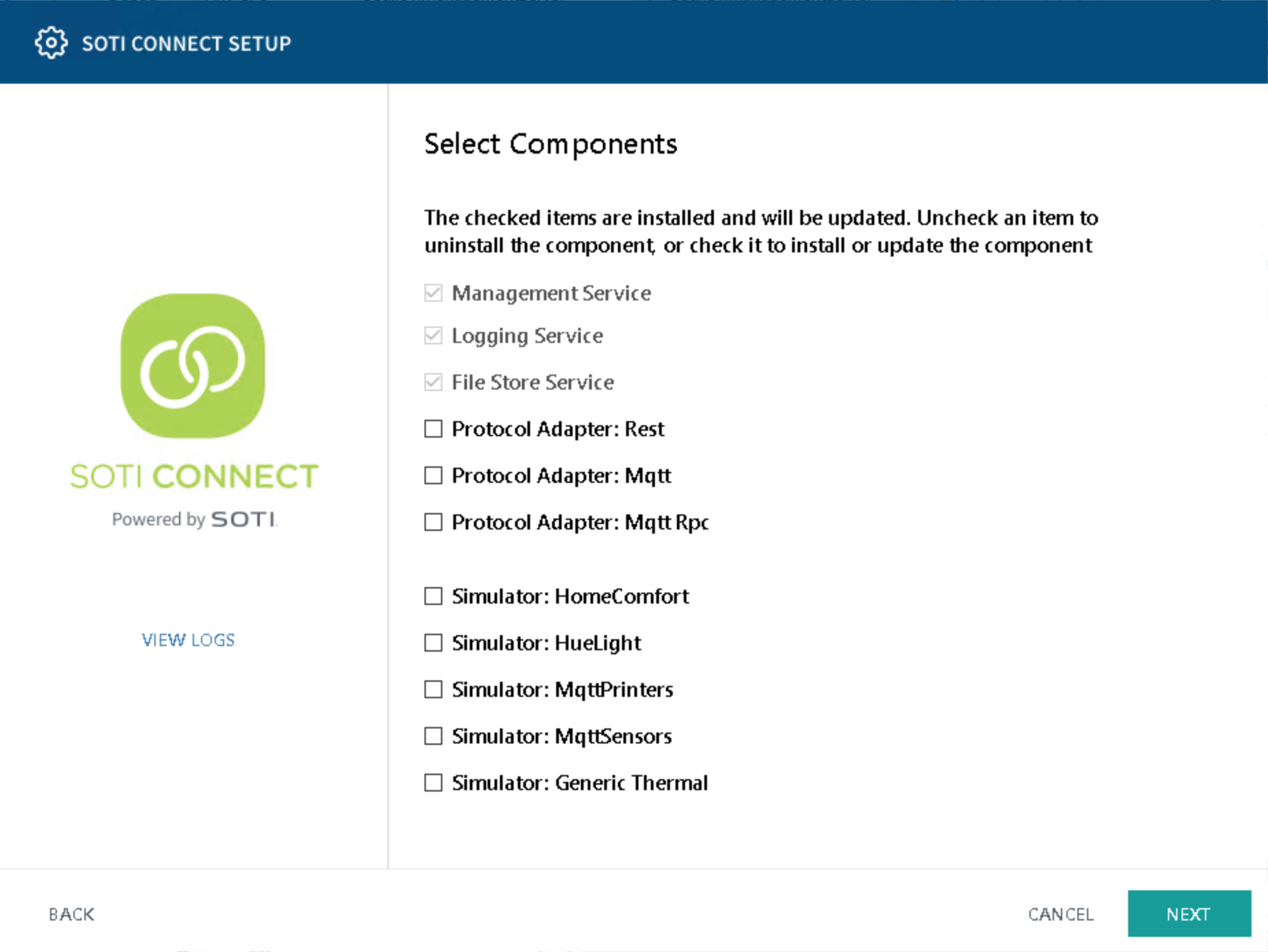
-
Enter the server address where the source SOTI Connect instance is installed on
the source VM. Click Next.
Note: Do not use 'localhost' for FQDN\host names of an MS on a source VM. If you do this, you will not be able to install a failover MS instance on the target VM. The server address is also used to generate the HTTPS network certificate. The best practice is to enter names that 'external' connections can use.
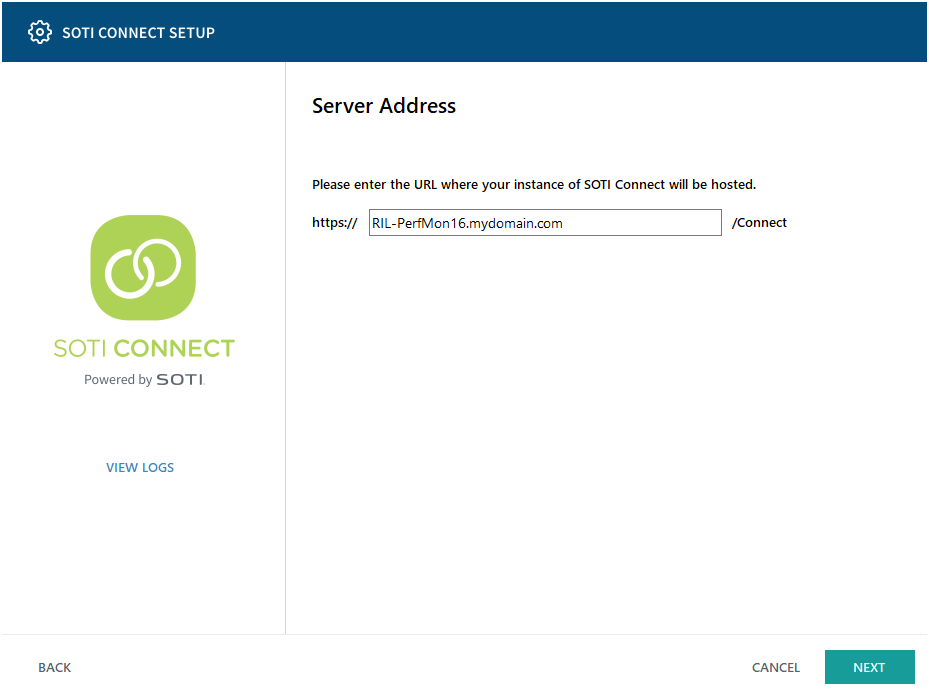
-
Select the source of the root certificate to apply. You may choose to import
from an available file or generate a new certificate. Enter the
Certificate Password and click
Next.
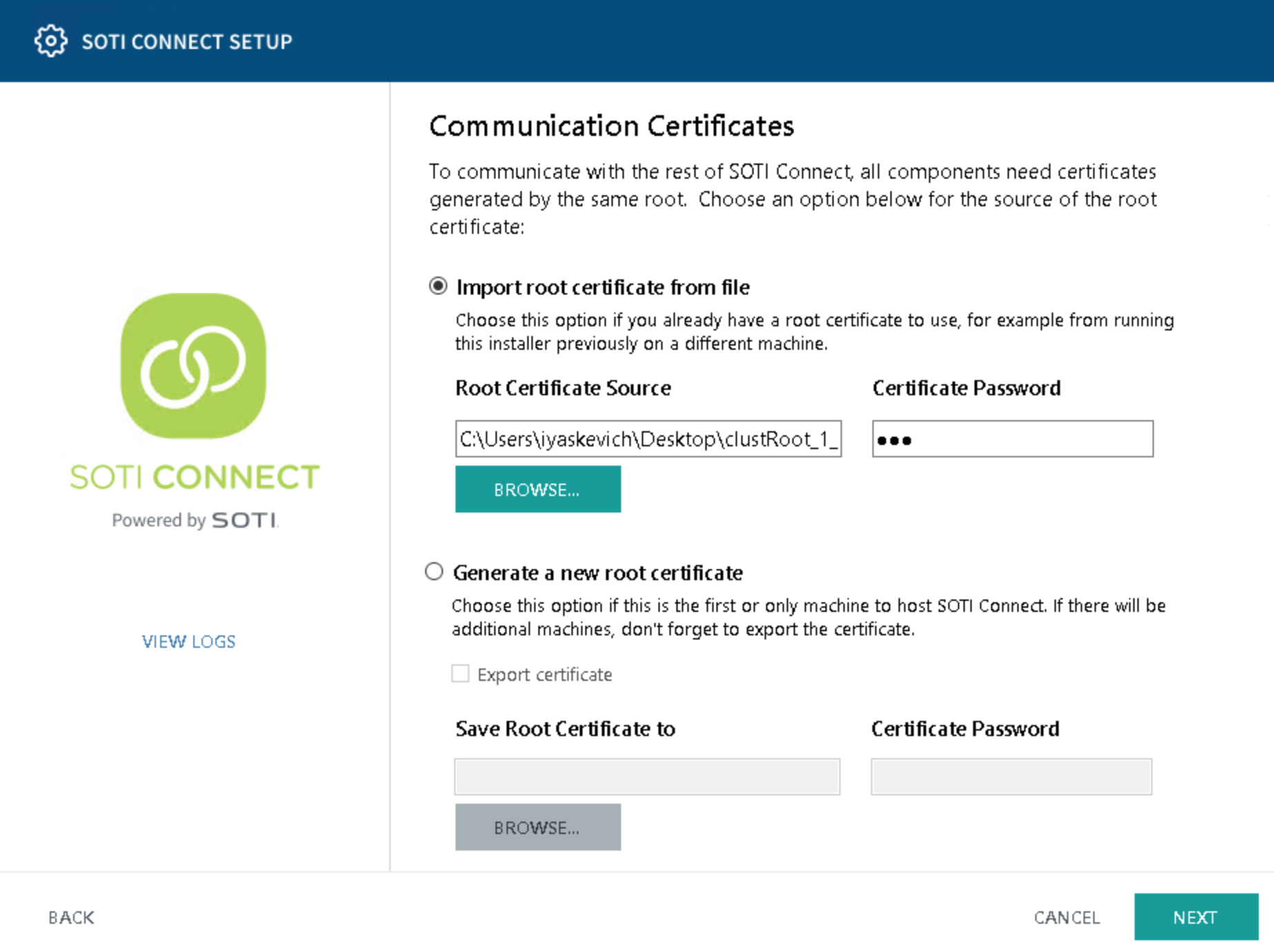
-
Select the server certificate for HTTPS communication.
Note: If a non-SOTI Connect HTTPS certificate is defined, the certificate will not automatically bind to port 443. The final step in the MS migration will be to bind the port manually be bound manually (see Migrating a Management Service).
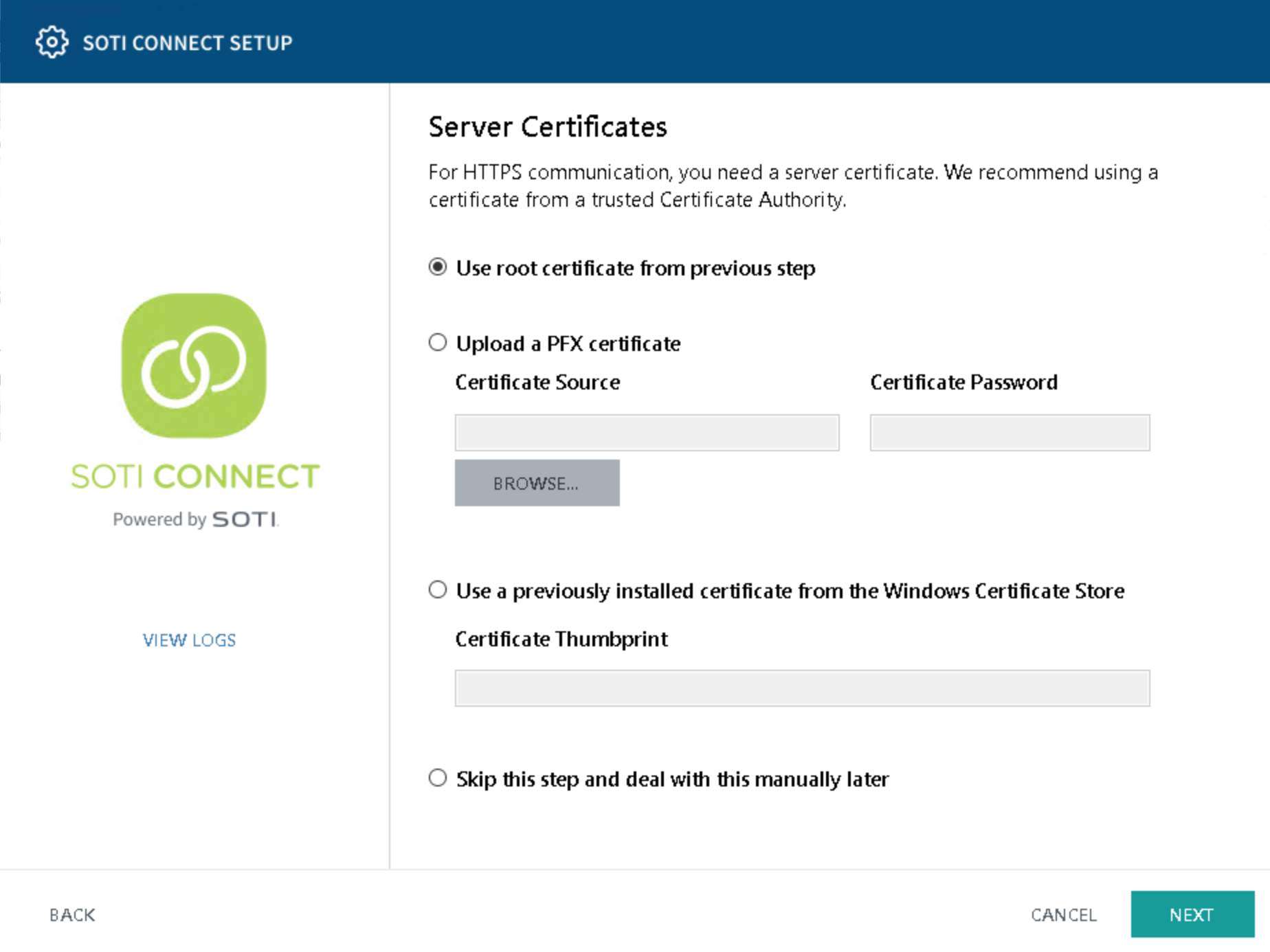
-
Enter the name of the migrated SQL Server (on the target VM). Enter the
username and password, then click Next.
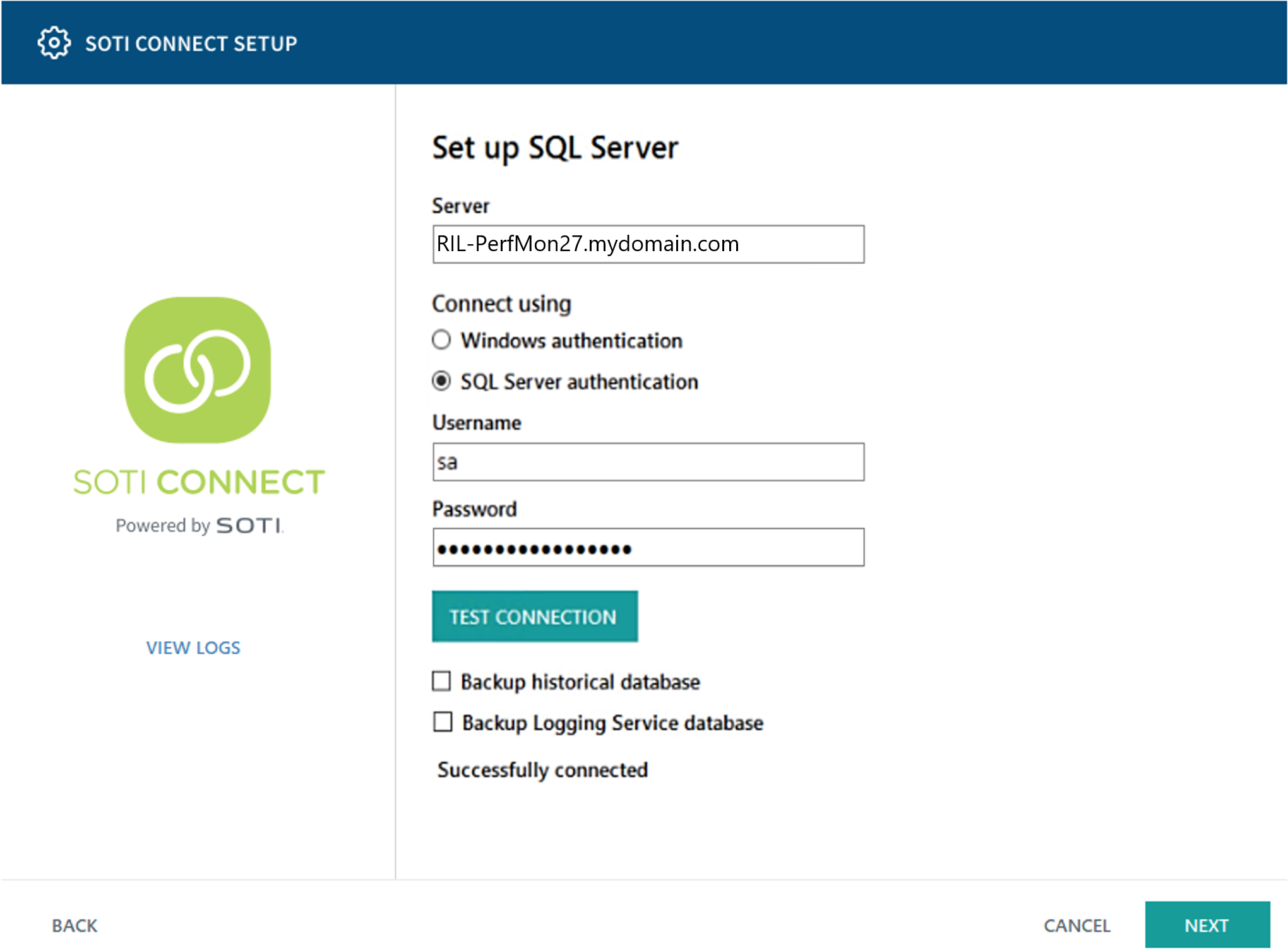
-
Accept the EULA after the update. You may need to log
off and on again.
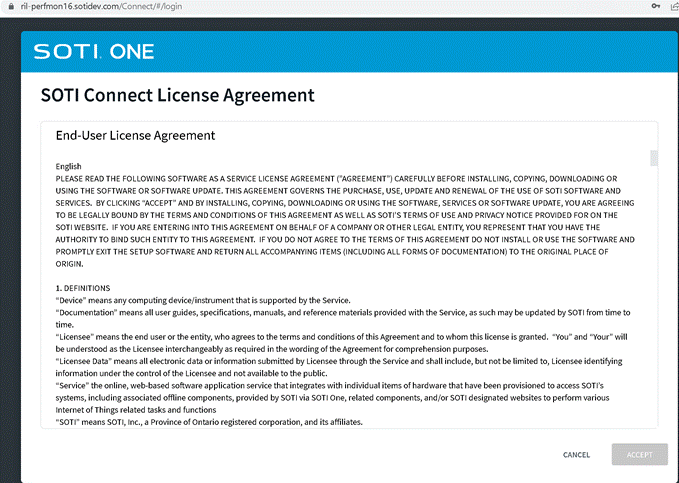
Results
The environment will be configured as shown below.