Installing a Failover MS Instance for a Migration
About this task
Use the following procedure to install a failover instance of the MS on a target VM. This will become the migrated instance when the steps below are complete.
| Abbreviation | Term |
|---|---|
| FS | File store service |
| LS | Logging service |
| MQTT | MQ Telemetry Transport |
| MS | Management service |
| PA | Protocol adapter |
| REST | Representational state transfer |
| SQL | Refers to the structured query language database environment |
| VM | Virtual machine |
| Device | System Detail |
|---|---|
| RIL-PerfMon16.sotidev.com |
|
| RIL-PerfMon27.sotidev.com |
|
| RIL-PerfMon28.sotidev.com |
|
The following diagram illustrates continues the setup of a typical SOTI Connect migration.
In this illustration, the SQL database is already migrated to the target VM and
connected to the MS.
Note: In the steps below, use the MS on the source VM as the
active source of the configuration. Use the target VM as the location wher the
failover instance will be hosted.
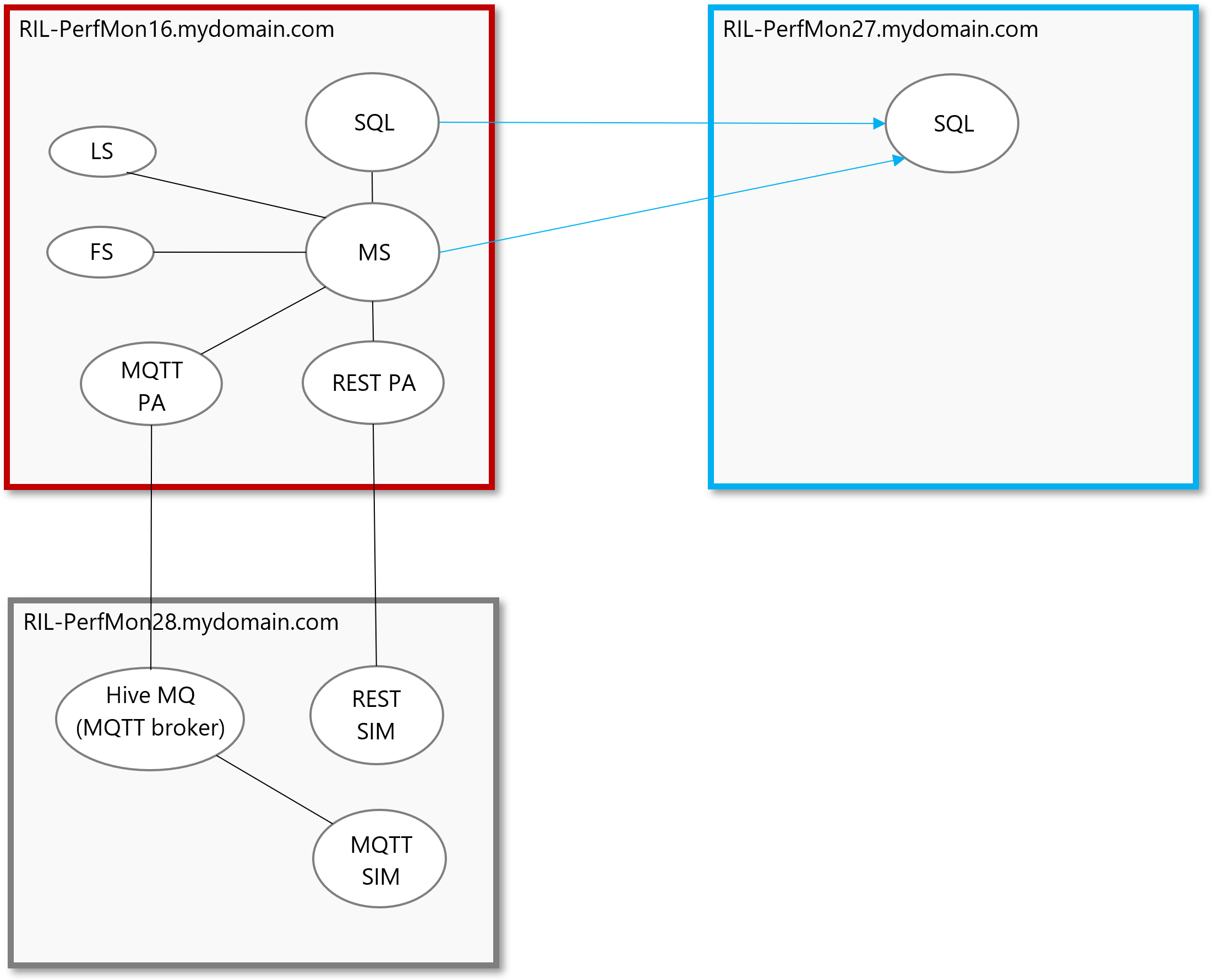
Procedure
-
Run the SOTI Connect installer executable
(Soti.IoT.Installer.exe). The SOTI Connect
Setup Wizard is displayed.
Important: Be sure to use the same version of the installer. Failure to do so will result in an unsuccessful install.
-
On the SOTI Connect Setup Wizard, select
Installation of a failover instance, then click
Next.
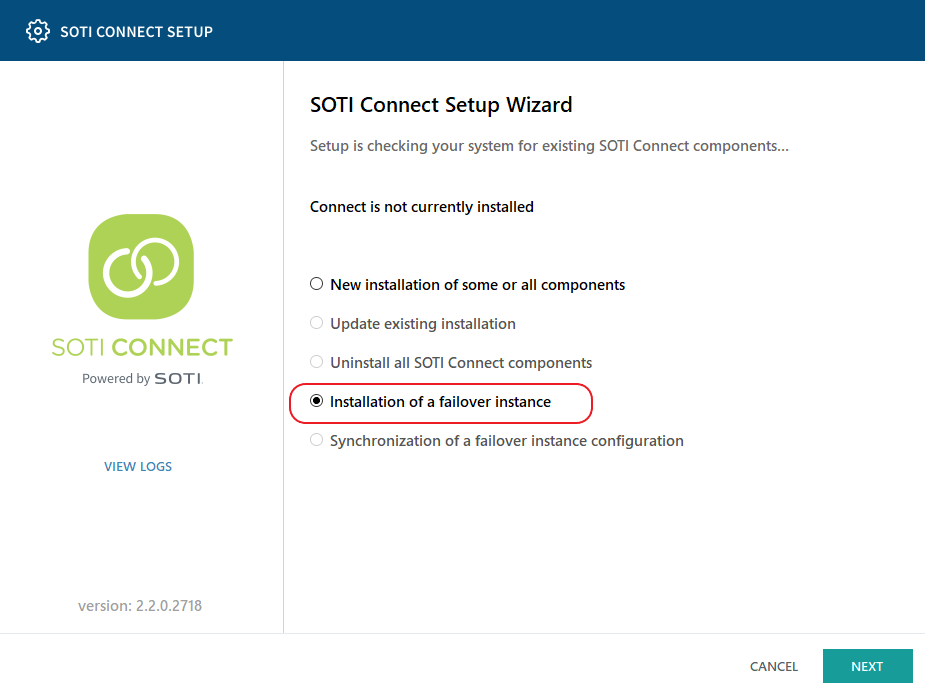 Warning: Active and failover instance services cannot be active simultaneously without potentially causing database conflicts. SOTI strongly recommends that you set the active instance to Automatic and the failover instance to Manual so that only the active instance automatically restarts if the virtual machine (VM) is rebooted. These settings are reversed when changing the failover instance service to the active one as part of the replacement process. See Change Active/Passive Status.
Warning: Active and failover instance services cannot be active simultaneously without potentially causing database conflicts. SOTI strongly recommends that you set the active instance to Automatic and the failover instance to Manual so that only the active instance automatically restarts if the virtual machine (VM) is rebooted. These settings are reversed when changing the failover instance service to the active one as part of the replacement process. See Change Active/Passive Status. -
On the Locate active Management Service instance screen,
enter the Network Address (hostname of the cluster). Note
that your cluster may not be configured to use the cluster hostname when
referenced within the cluster. In this case, use the hostname of the active
MS.
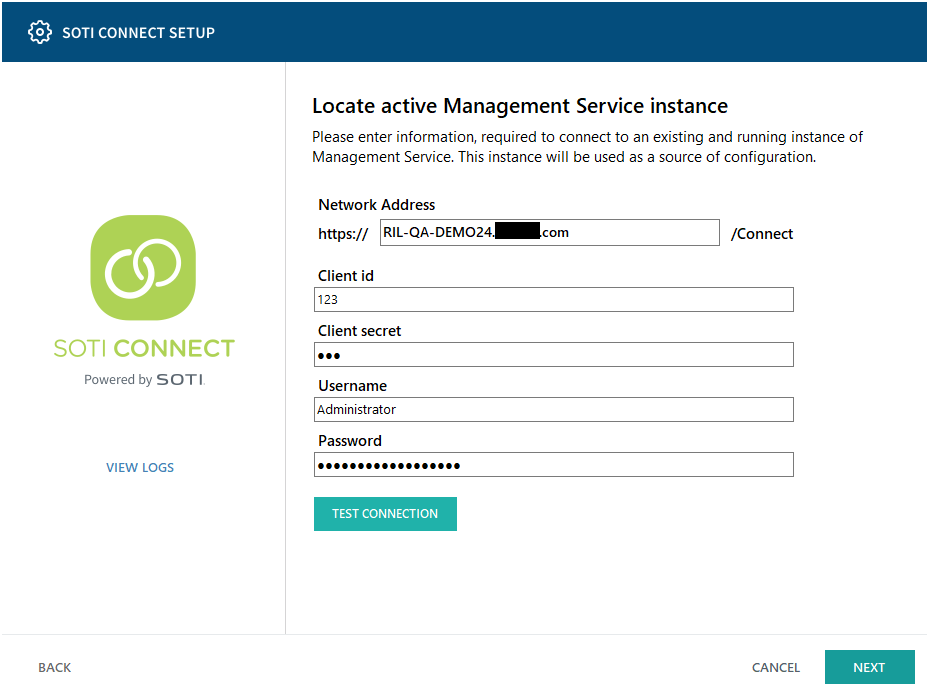
- Enter the Client id, Client secret (configured on the Security Access area of the active MS), Username and Password of an Administrator user. Click Test Connection, then click Next.
-
On the Server Address screen, enter the hostname to be
used by the client. Ensure you use the cluster hostname. This should also be the
FQDN of your new target VM. Click Next.
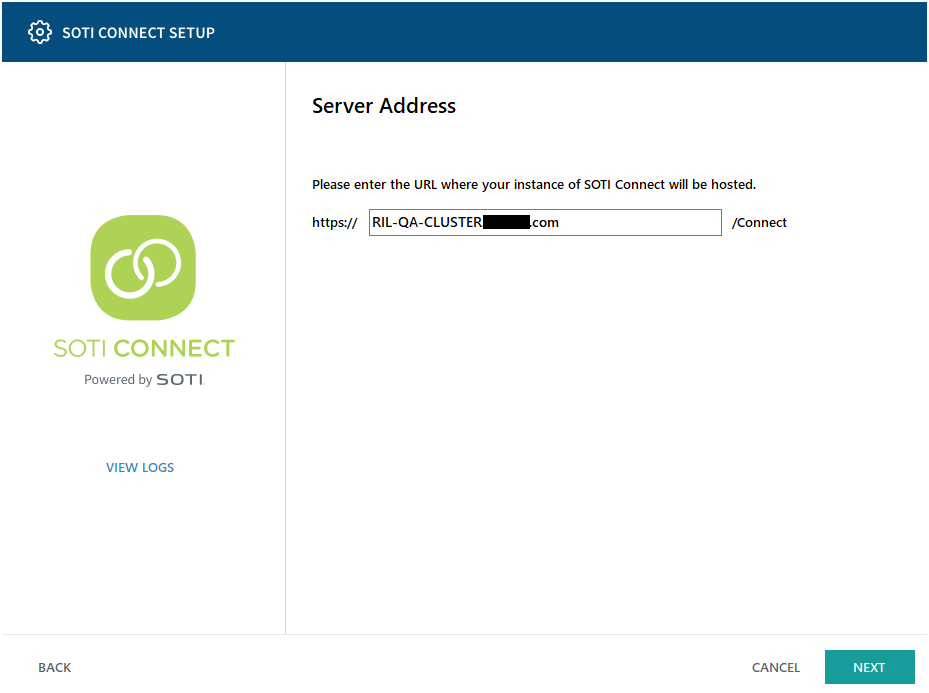
- Choose the root folder for the failover MS installation.
-
Click Install. The failover instance is installed. Click
Finished when complete.
Note: Only one MS can be connected to the SQL database at a time.
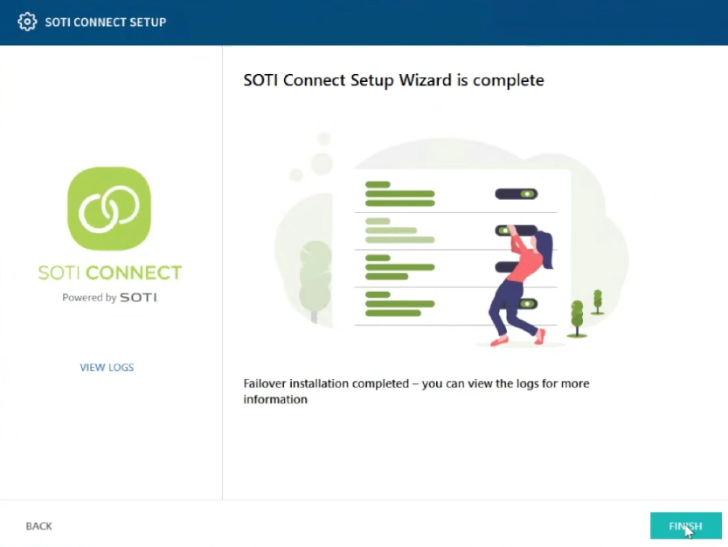
-
Change the MS to active status. See Change Active/Passive Status.
Note: By default, the failover MS is passive (stopped). The Startup Type for an MS failover instance is Manual as shown below.
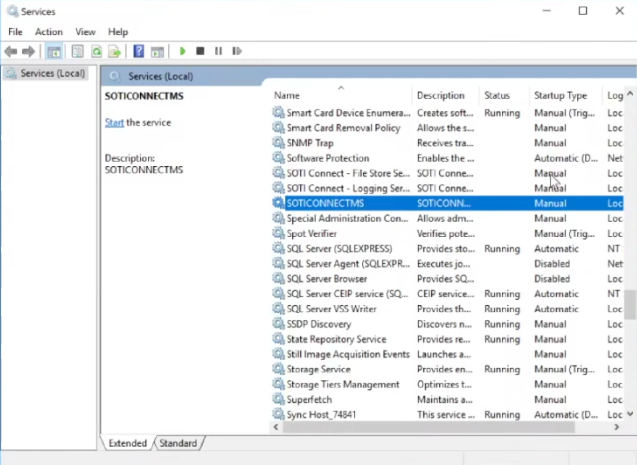
Results
The environment will be configured as shown below.
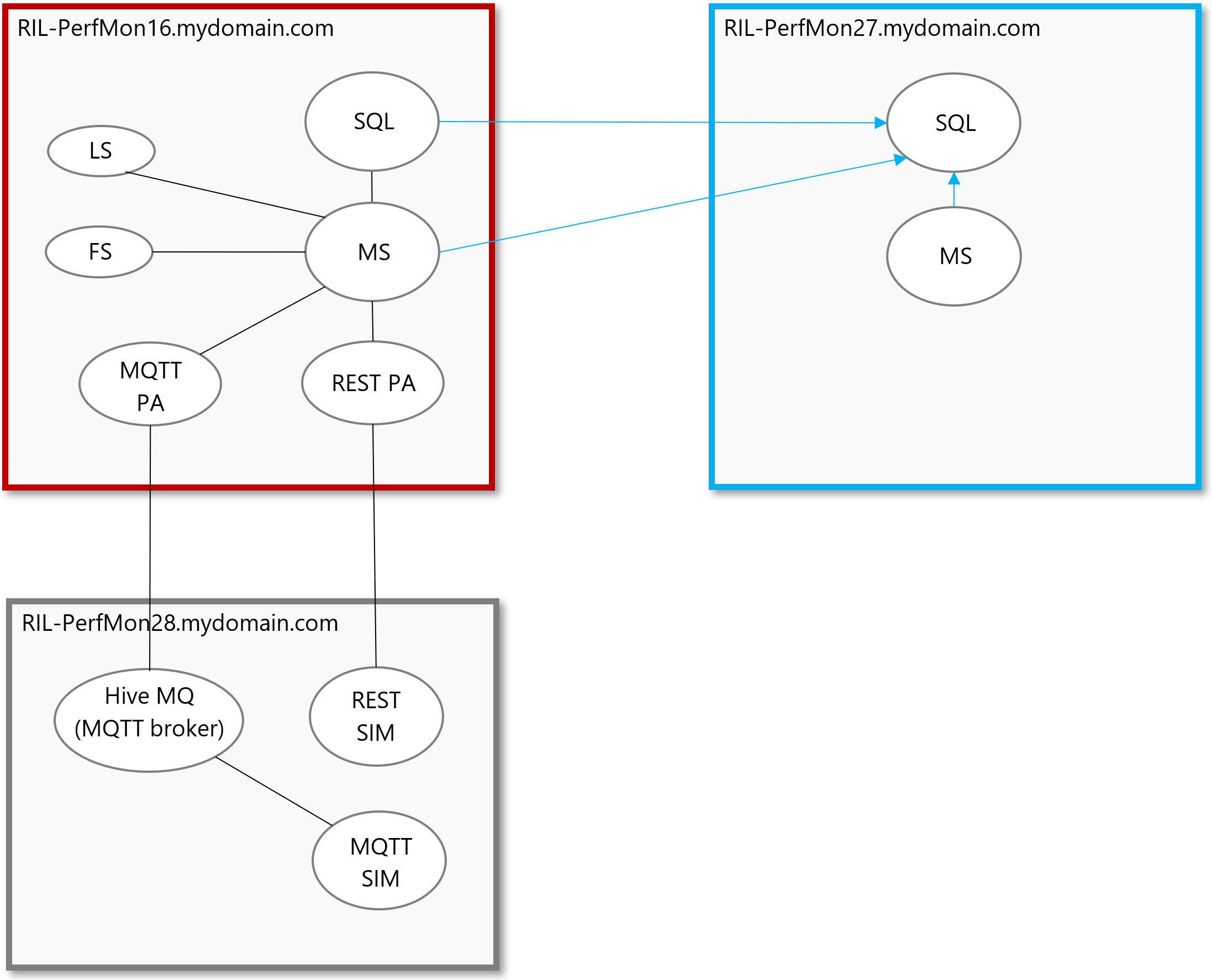
The MS will now be accessible by the new URL (https://ril-perfmon27.mydomain.com/Connect/#/devices/view-all), but devices and the PA will not be connected.