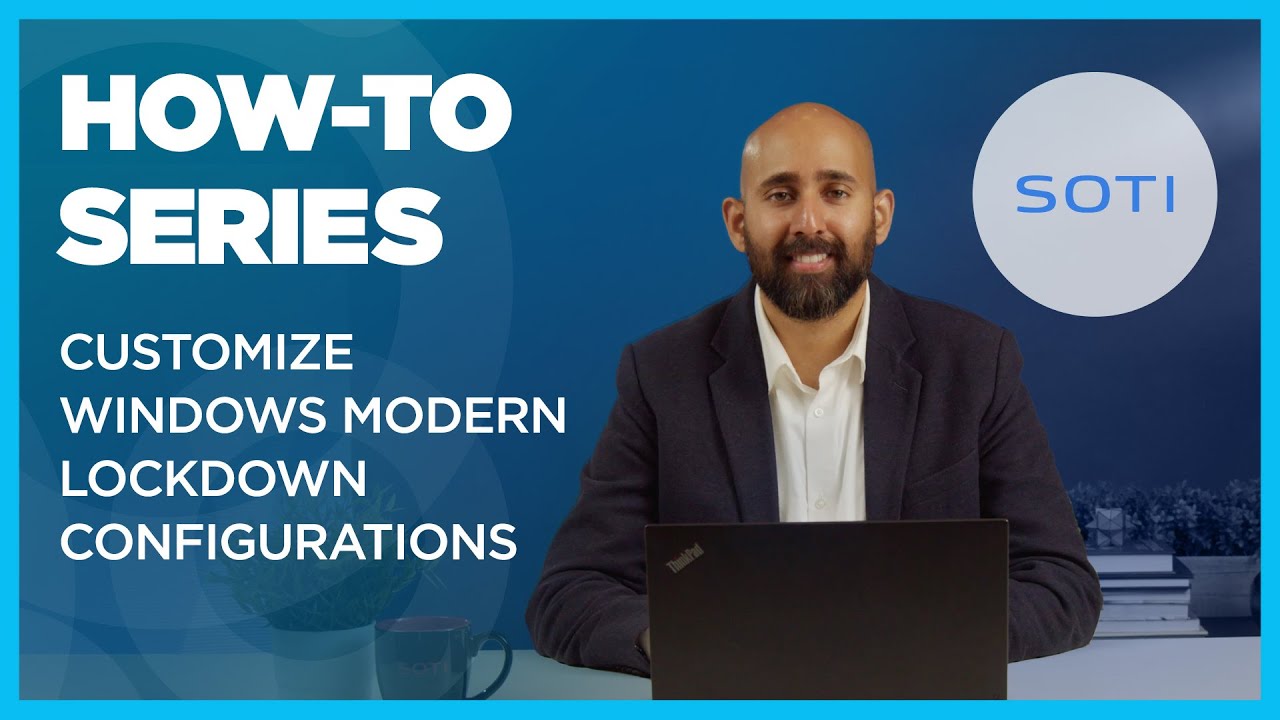Lockdown (Windows Modern)
Device lockdown replaces the standard device home screen with a custom home screen that provides access only to authorized applications and websites. See Lockdown | Using the Configuration for details on deploying the configuration to your devices.
- Device Control—Continuously applied lockdown settings.
- Speed Control—Lockdown settings applied when the device's speed exceeds the speed specified in the lockdown configuration.
User
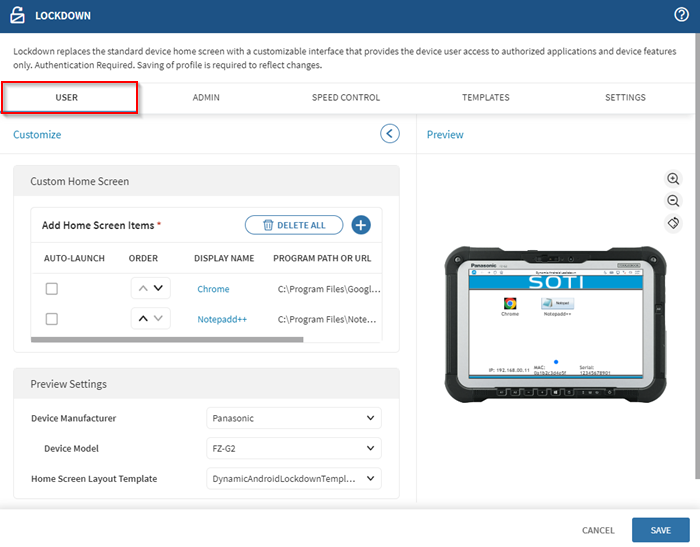
Custom Home Screen
Templates are HTML files that control how the device's home screen items display when in lockdown mode. You can use a template provided by SOTI MobiControl or create your own.
After adding items, use the order arrows to complete the customization of the home screen layout.
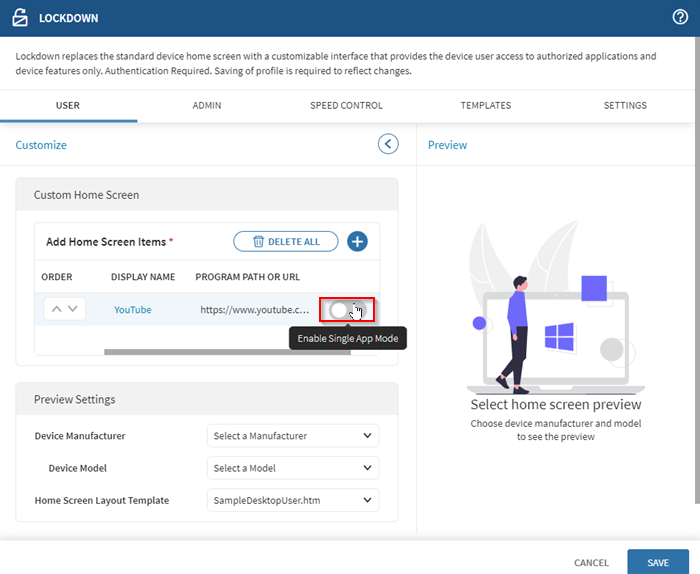
Preview Settings
Select device details to define the appearance of your device when previewed.
| Device Manufacturer | Select a manufacturer to determine the device skin used. |
| Device Model | Define the skin further by device model. |
| Home Screen Layout Template | Select a pre-defined device lockdown menu template. |
Admin
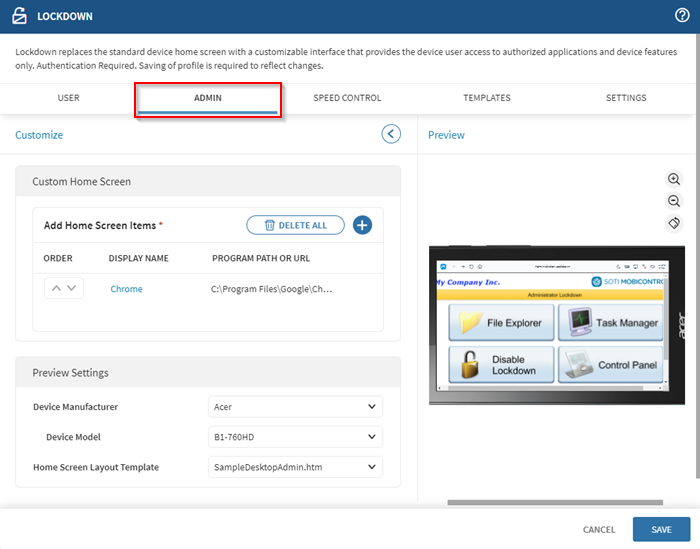
Custom Home Screen
Templates are HTML files that control how the device's home screen items display when in lockdown mode. You can use a template provided by SOTI MobiControl or create your own.
After adding items, use the order arrows to complete the customization of the home screen layout.
Preview Settings
Select device details to define the appearance of your device when previewed.
| Device Manufacturer | Select a manufacturer to decide the device skin used. |
| Device Model | Define the skin further by device model. |
| Home Screen Layout Template | Select a pre-defined device lockdown menu template. |
Speed Control
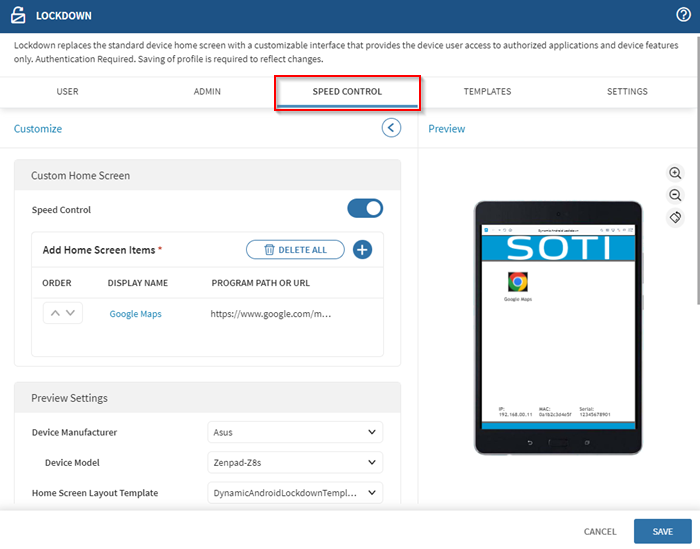
Custom Home Screen
Templates are HTML files that control how the device's home screen items display when in lockdown mode. You can use a template provided by SOTI MobiControl or create your own.
After adding items, use the order arrows to complete the customization of the home screen layout.
Preview Settings
Select device details to define the appearance of your device when previewed.
| Device Manufacturer | Select a manufacturer to determine the device skin used. |
| Device Model | Define the skin further by device model. |
| Home Screen Layout Template | Select a pre-defined device lockdown menu template. |
Templates are HTML files that control how the device's home screen items display when in lockdown mode. You can use a template provided by SOTI MobiControl or create your own.
Advanced Speed Control Settings
| Activation Time | Specify the starting time each day for speed control to be active on the device. |
| Deactivation Time | Specify the ending time during each day for speed control to be active on the device. |
| Speed Control Starts At | Enter the measurement unit and speed at which speed control triggers. Note: When the
device travels at or over this speed, Speed Control Lockdown
does not apply until the time specified in the
Engage Timer field has
elapsed.
|
| Engage Timer | Enter the time (in seconds) during which the device travels at or over the threshold speed before the device enters Speed Control Lockdown. This delay helps prevent excessive application of the Speed Control mode. |
| Disengage Timer | Enter the time (in seconds) required for the device to travel below the threshold speed before it disengages the Speed Control Lockdown mode. This delay helps prevent excessive disengagement of the Speed Control Mode. |
| Scripts | Set scripts to activate when a device enters or exits speed control. To add a script, select Manage Scripts to open the Manage Scripts dialog box. |
| Speed Control is Activated | Select the script to execute on the device when the device enters Speed Control Lockdown. |
| Speed Control is Deactivated | Select the script to execute on the device when the device exits the Speed Control Lockdown. |
Templates
Templates are HTML files that control how the device's home screen items display when in lockdown mode. You can use a template provided by SOTI MobiControl or create your own.
In SOTI MobiControl 2025.1 and later, dynamic templates are available for the Windows Modern platform. View the available templates when creating or editing a lockdown profile configuration.
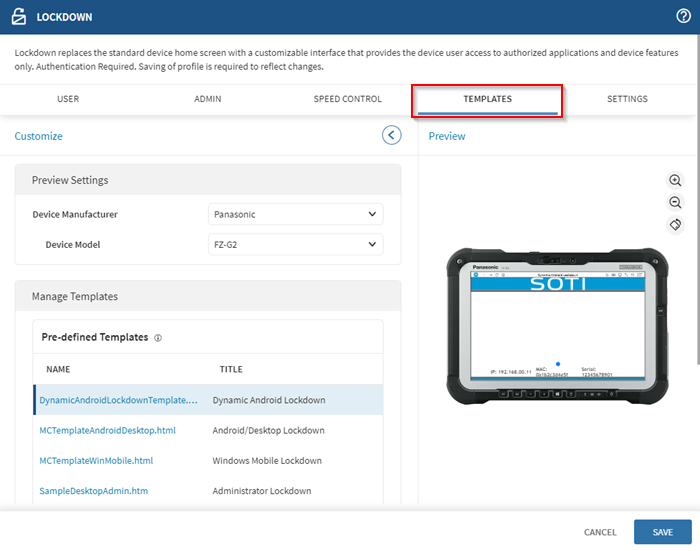
Manage Templates
- Download Sample HTML
- Import Template
- Create a New Template
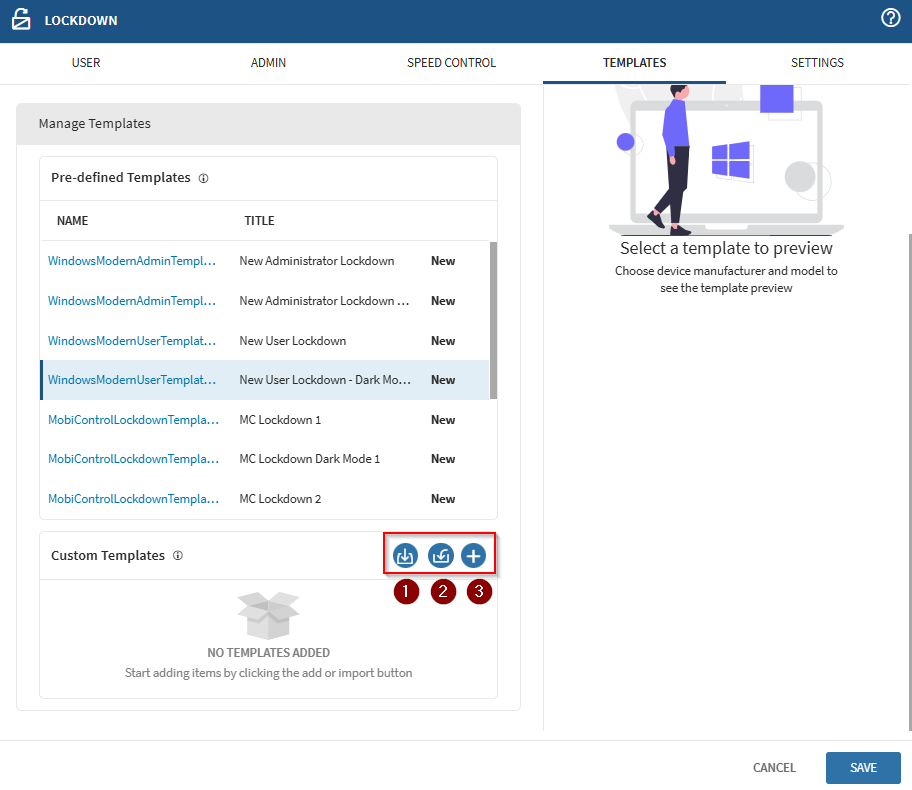
To download sample HTML, select 1 in the screenshot and a dynamic lockdown template saves to your device. The dynamic lockdown template can be edited to your desired configurations by modifying the html file. You can then import this file as a custom template in SOTI MobiControl.
You can upload an HTML template file to SOTI MobiControl by selecting Import Template, then browse to the HTML file on your computer. Select Import.
To create a new custom template, select Add to open the Lockdown: Custom Templates dialog box. See Custom Templates.
Settings
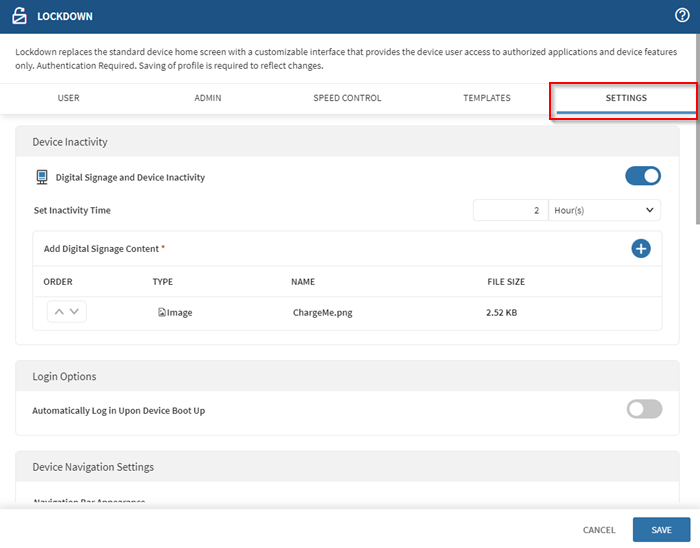
Device Inactivity
Choose the images and videos to display when the device is inactive. This feature lets you enhance branding opportunities and share essential device usage information with users.
| Digital Signage and Device Inactivity |
Enable this option to set device inactivity time. You can then upload images and videos
to display content when the device is inactive.
Tip: Hover the cursor on top
of the uploaded item to display a preview of the
content. |
| Set Inactivity Time |
This option is available when the Digital Signage and Device Inactivity toggle is on. Set the period of inactivity after which the added digital signage content appears. |
| Add Digital Signage Content |
This option is available when the Digital Signage
and Device Inactivity toggle is on. Select
to add images
(*.jpeg,
*.png, and *.gif)
or videos (*.mp4) to display on the
device when inactive. Choose from existing media or upload
new media.
Restriction: All
images added must not exceed 5MB, and all videos added
must not exceed 50MB. Tip: Add the digital content items in the order
you wish them to appear or rearrange the digital content
after adding by using the order arrow. |
Login Options
When enabled, device users are automatically logged in to the lockdown menu using the specified credentials.
| Automatically Log in Upon Device Boot Up | Enable this option to log device users directly on to the lockdown menu on boot-up using the specified credentials. |
| Domain | This option is available when the Automatically Log in Upon Device Boot Up toggle is on. Enter the domain name for the user account. |
| Username | This option is available when the Automatically Log in Upon Device Boot Up toggle is on. Enter the username for the account. |
| Password | This option is available when the Automatically Log in Upon Device Boot Up toggle is on. Enter a password for the specified username. |
CTRL+ALT+DEL Options
Specify actions available to the user when selecting CTRL+ALT+Delete.
| Lock |
Displays the lock option that locks the computer, requiring users to enter their password to regain access. |
| Switch User |
Displays the Switch User option to enable more than one user to log in or switch between user accounts without logging out of the current session. |
| Sign Out |
Displays the Sign Out option that logs the current user out, closing all open applications and ending the current session. |
| Change Password |
Displays the Change Password option for users to change their Windows password. |
| Task Manager |
Displays the Task Manager option for users to access the Task Manager. |
Power Options
| Restart |
Enable to display the Restart button in the Lockdown app under the SOTI MobiControl icon on the device. |
| Shutdown |
Enable to display the Shutdown button in the Lockdown app under the SOTI MobiControl icon on the device. |
Browser Permissions
- Camera
- Microphone
- Geolocation
- Clipboard Read
- Multiple Automatic Downloads
Choose from the following permissions:
- Default: Let the user decide whether to grant or deny permission requests when prompted.
- Allow: Grants the browser access to the specified features without requiring user interaction.
- Deny: Restricts the browser from accessing the specified features.