Connect SOTI MobiControl to Microsoft Intune and Microsoft Intune Compliance Partner Configuration
About this task
In Microsoft Intune, configure SOTI MobiControl as the third-party compliance partner.
Method 1: Automatic Set up (Connect SOTI MobiControl to Microsoft Intune)
Before you begin
About this task
Connect SOTI MobiControl to Intune to report device compliance status.
Note: You must be a Global Administrator to manage Microsoft integration
configurations.
If you make any changes to the Azure portal, select Sync in Global Settings to synchronize all updates with SOTI MobiControl and set Account Status to Active.
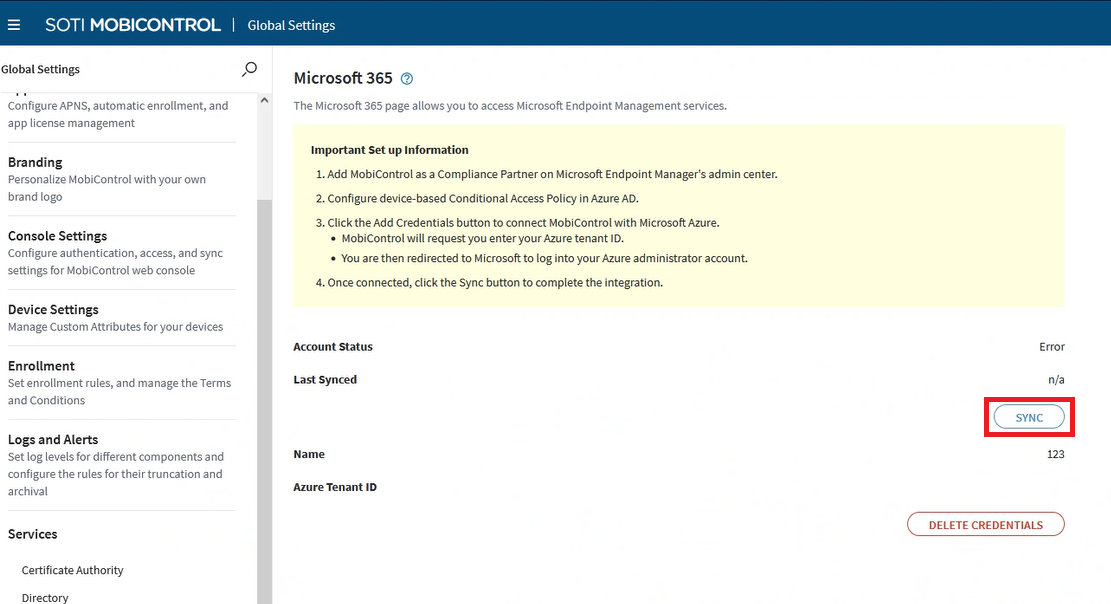
Procedure
- From the SOTI MobiControl main menu, select .
- Select Add Credentials to create an Azure tenant connection.
- Enter a name and Microsoft Entra tenant ID. To find your Microsoft Entra tenant ID, go to Azure AD portal and navigate to .
- Select Consent on behalf of your organization and select Accept.
-
Select Accept. The Microsoft Sign
In panel displays.
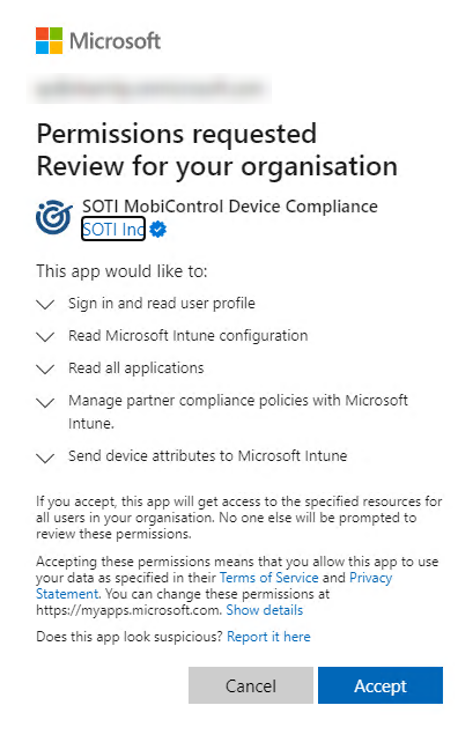
- Select an account, then select Accept. A success message displays when Microsoft 365 connects.
-
Navigate to the SOTI MobiControl web console and select
Sync. SOTI MobiControl is
automatically populated over the Microsoft Intune third-party compliance
partner management portal. A success message displays.
Note: If you navigate back to the compliance partner page in the Intune admin center and select Refresh, the Partner status displays as Active.Attention: After a successful sync on Microsoft Intune (previously known as Microsoft Endpoint Manager), other third-party compliance partnersare not be overwritten by SOTI MobiControl. If you want to enable SOTI MobiControl as the compliance partner you must first manually remove the existing third-party compliance partners from Microsoft Intune Admin center.For example, the following scenarios could occur:
- Assume at least one platform (for example, Android) is populated by a third party compliance partner other than SOTI MobiControl, and assume there are other empty platforms (for example, macOS and iOS). When you select SYNC, those other empty platforms will be populated by SOTI MobiControl but the Android platform will be left with the third party compliance partner.
-
If all platforms are populated by third-party compliance partners, selecting SYNC will fail because SOTI MobiControl compliance partner is not added for any platform.
Method 2: Manual Microsoft Intune Compliance Partner Configuration
Before you begin
Procedure
- Open the Microsoft Intune admin center.
- Select .
- Select Add compliance partner.
- From the Compliance partner list, select SOTI MobiControl.
- Select a platform (for example, Android).
- Add groups or users.
-
Review the compliance partner details and select
OK.
Note: The Partner status displays as Terminated until you create a connection from SOTI MobiControl to the Microsoft Entra tenant. See the status table below.
Status Description Terminated/Pending activation/Connection Lost SOTI MobiControl is not connected. Active SOTI MobiControl is connected. - Reattempt/attempt SOTI MobiControl integration with Microsoft 365 Conditional Access using Method 1: Automatic Set up (Connect SOTI MobiControl to Microsoft Intune)