App Mapping
Use App Mappings to select the applications that SOTI XSight will track and to change the names of the categories
App Mappings Tab
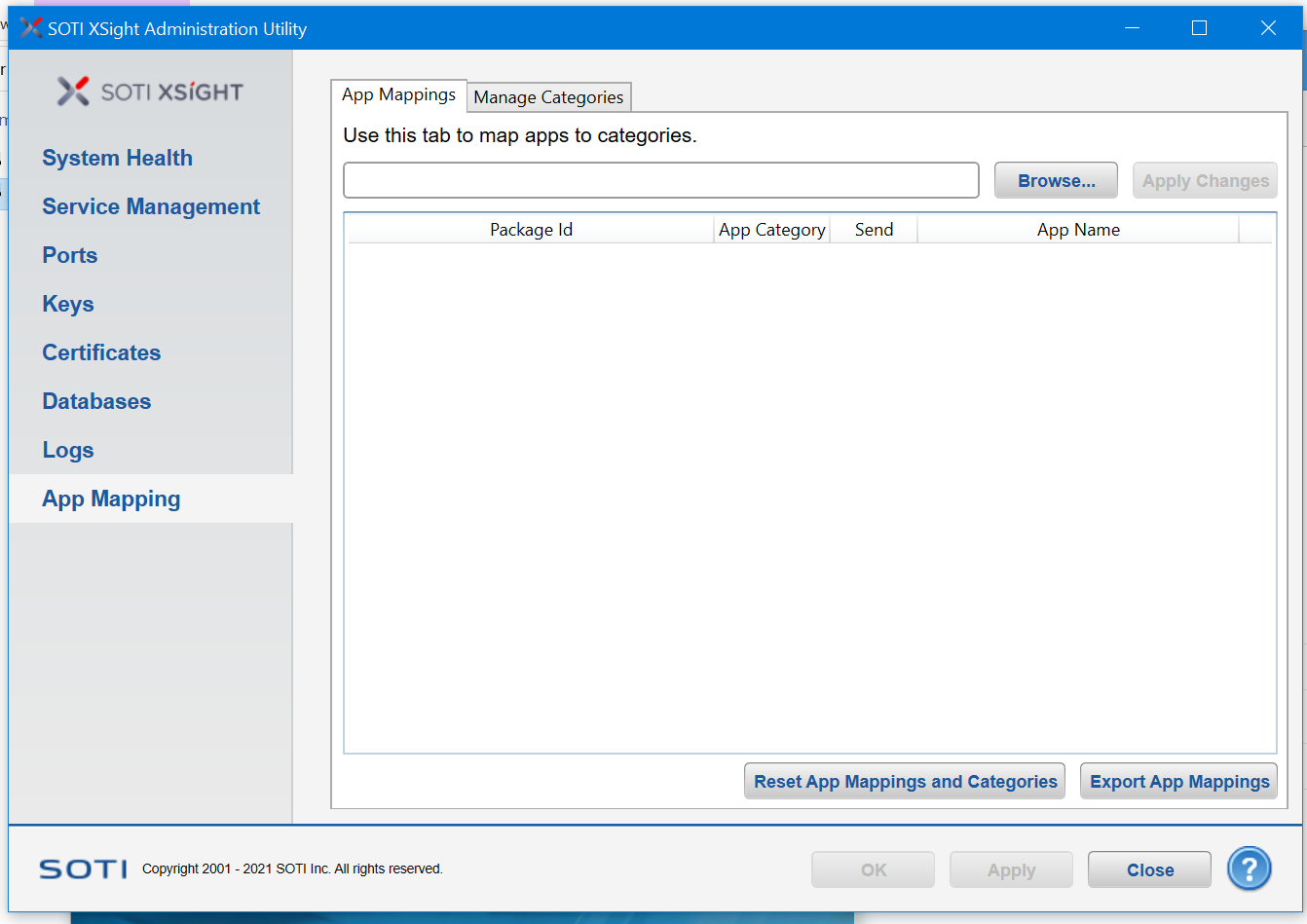
| Control | Description |
| Export App Mappings | Creates a new csv file that can be modified and saved |
| Apply Changes | Uploads the file to the database |
| Reset App Mappings and Categories | Resets the database back to default settings. You cannot
modify the default settings, you can only reset back to the
default or save them so you can edit/change. Note: The view in
the tab does not show the default settings in the
database. |
First time changes to App Mapping
SOTI XSight does not come with an csv file of the settings out-of-box . You need to create a csv file to edit. Click the Export App Mappings to open and make changes to the csv file. You will see the csv row and column information in the view only window. Click Apply Changes to commit the new changes in the csv to the database.
Editing existing csv files for App Mapping
Browse to the location of the csv file and make your changes. You will see the csv file columns and row information in the view only window. Click Apply Changes to commit the changes in the csv file to the database.
Manage Categories Tab
SOTI XSight automatically installs a list of categories and IDs. The default categories (System and Regular) cannot be deleted. You can change the names of these categories.
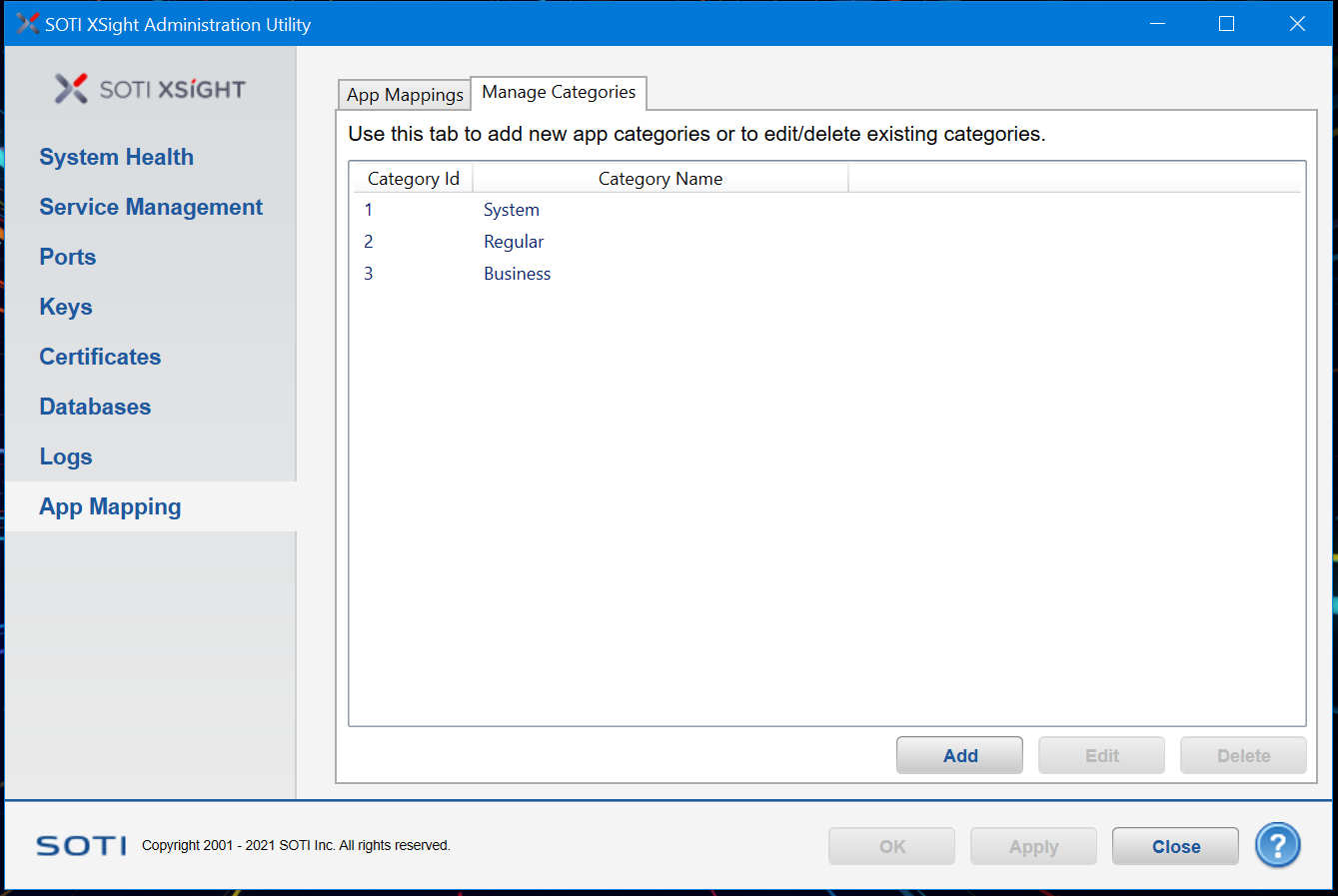
Any new or additional categories created can be edited and deleted. Click to create a new category (SOTI XSight will
automatically create a new Category ID number).
Deleting a Category
You can delete a category, however any applications associated with that category must be re-mapped to another category. If you try to delete a category that has apps associated with it, SOTI XSight will display an error where the issue occurred in the csv file.