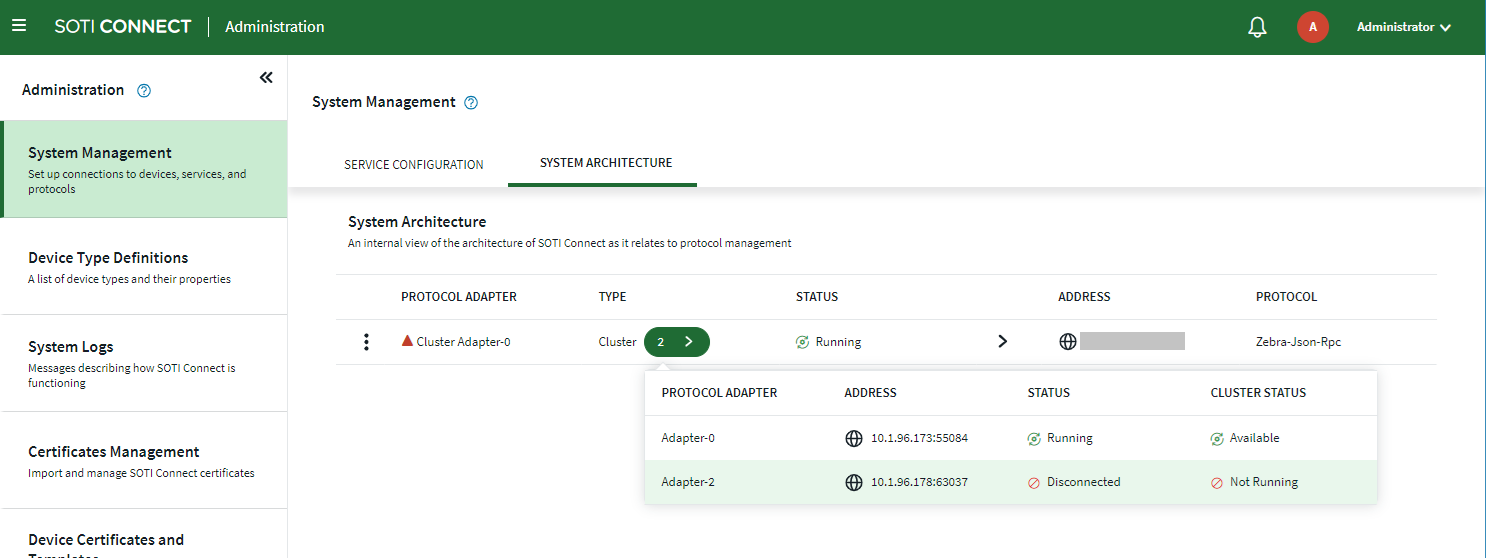Adding a New Protocol Adapter (PA) to Form a Cluster
Before you begin
The following must be in place before you can set up a Protocol Adapter (PA) cluster:
- Management Service (MS) is installed
- Client ID and Client Secret security access credentials
- User account with administrative permissions
- Server without an installed MQTT PA, MQTT RPC PA (server requires network access to the MS and the MQTT broker)
- At least one MQTT PA or MQTT RPC PA already present in the SOTI Connect system
About this task
This process describes how to add a new protocol adapter to an existing one to form a PA cluster.
Note: The first PA in a cluster is always installed as standalone. Subsequent PAs of
the same type in the cluster will be installed as Part of a
Cluster.
Procedure
- Run SOTI Connect Installer.exe. The SOTI Connect Setup Wizard is displayed. When prompted, confirm that you want to allow the installer to make changes to your system.
-
Select Install Connect components, then select
Next. The Installation Type
window is displayed.
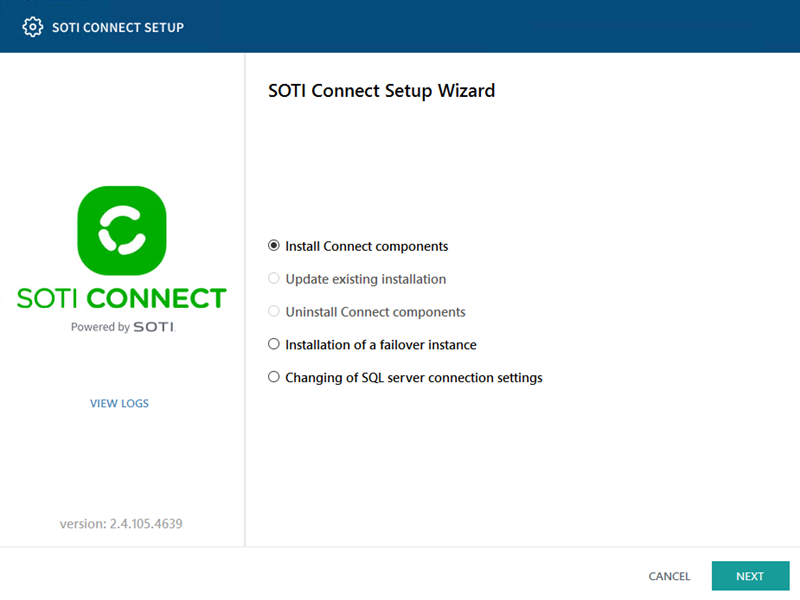
-
Select Custom, then select Next.
The Select Components window is displayed.
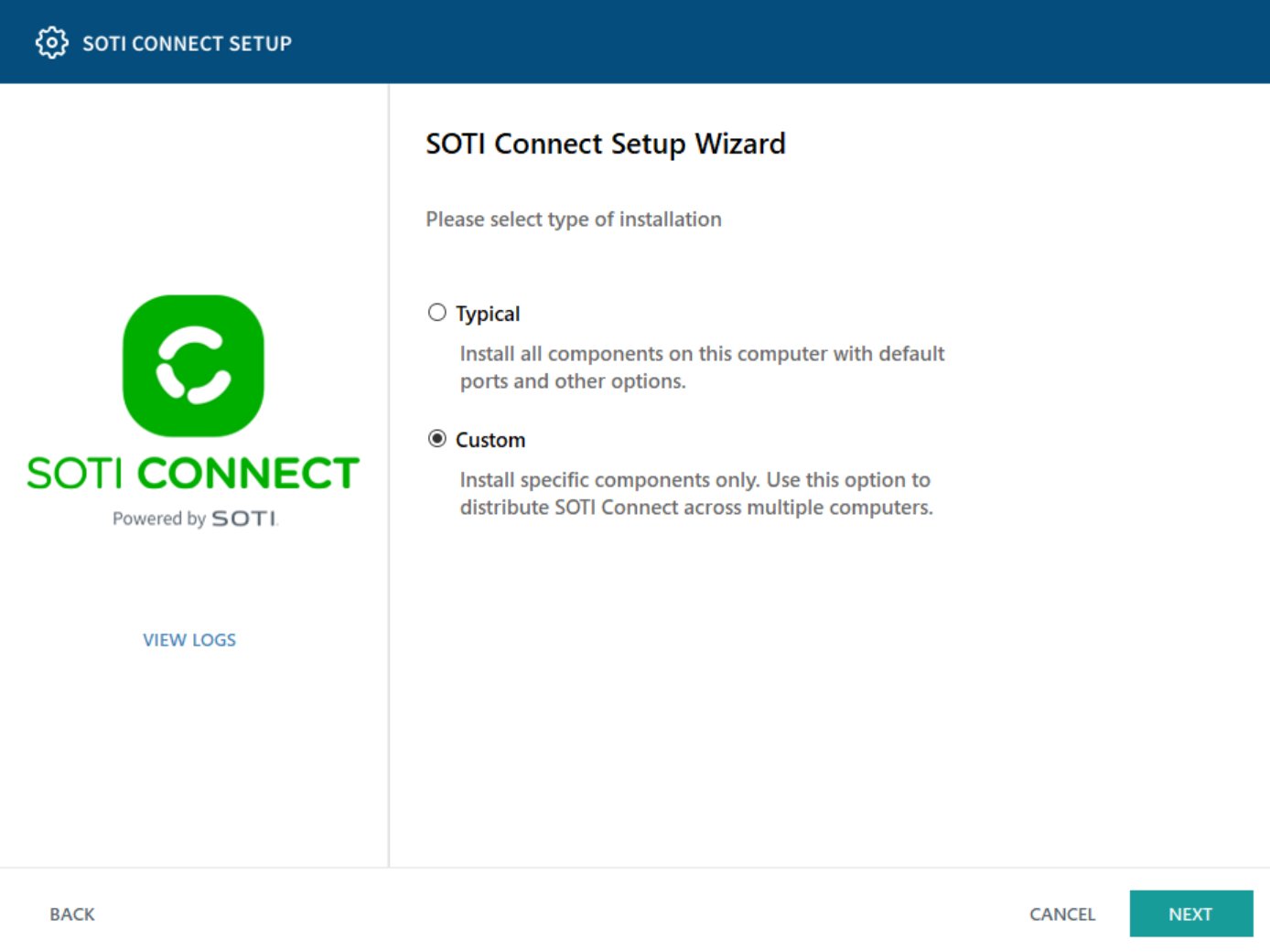
-
Select Protocol Adapter: Mqtt or Protocol
Adapter: Mqtt RPC, then select Next. The
Management Service Root Certificate window is
displayed.
Note: Options for Management Service, Logging Service, and File Store Service should be cleared. These were installed when the MS was established.
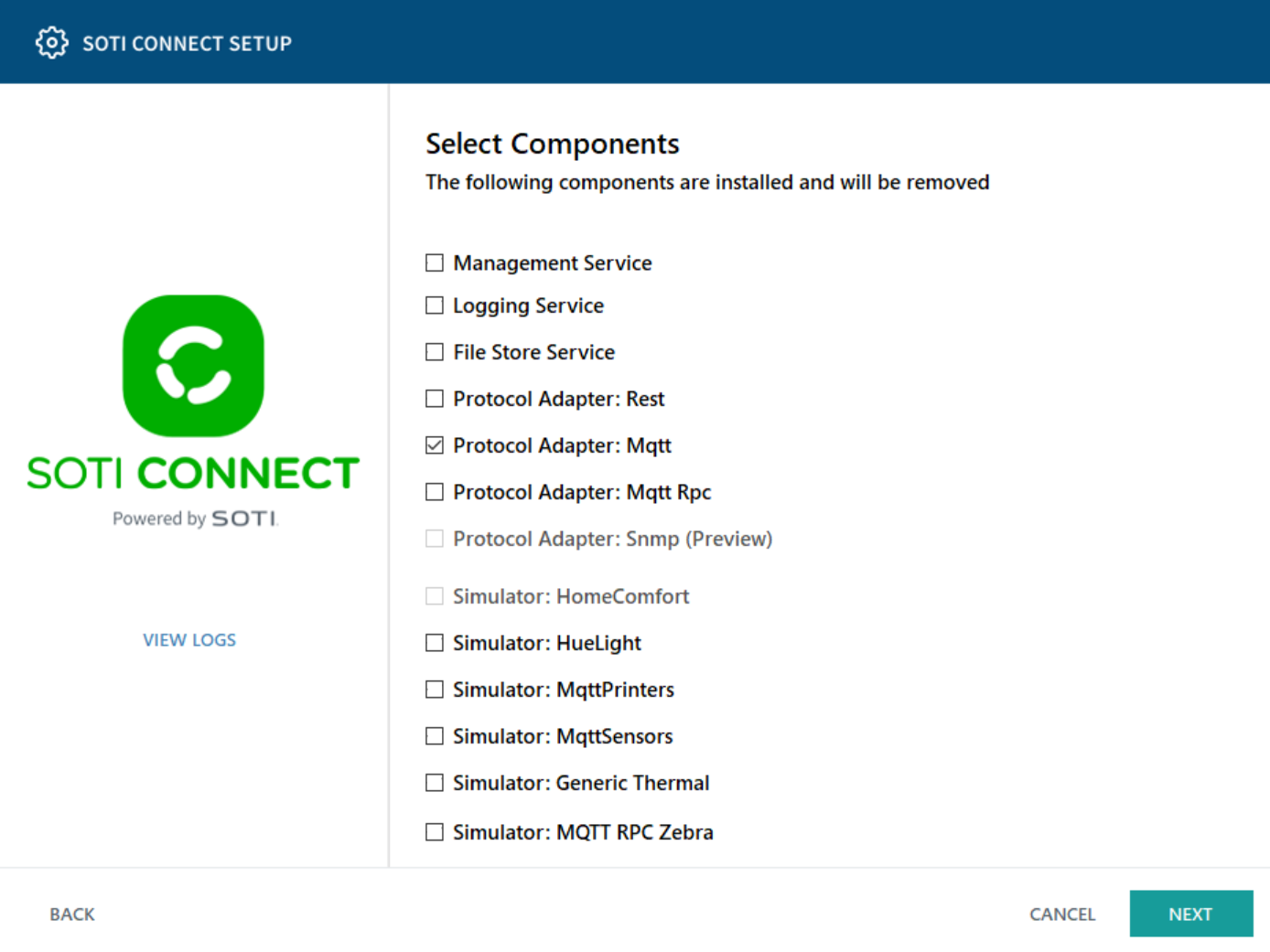
-
Select Import root certificate from file, click
Browse and navigate to the root certificate. Add the
Certificate Password, then select
Next. The Configure MQTT Protocol
Adapter window is displayed.
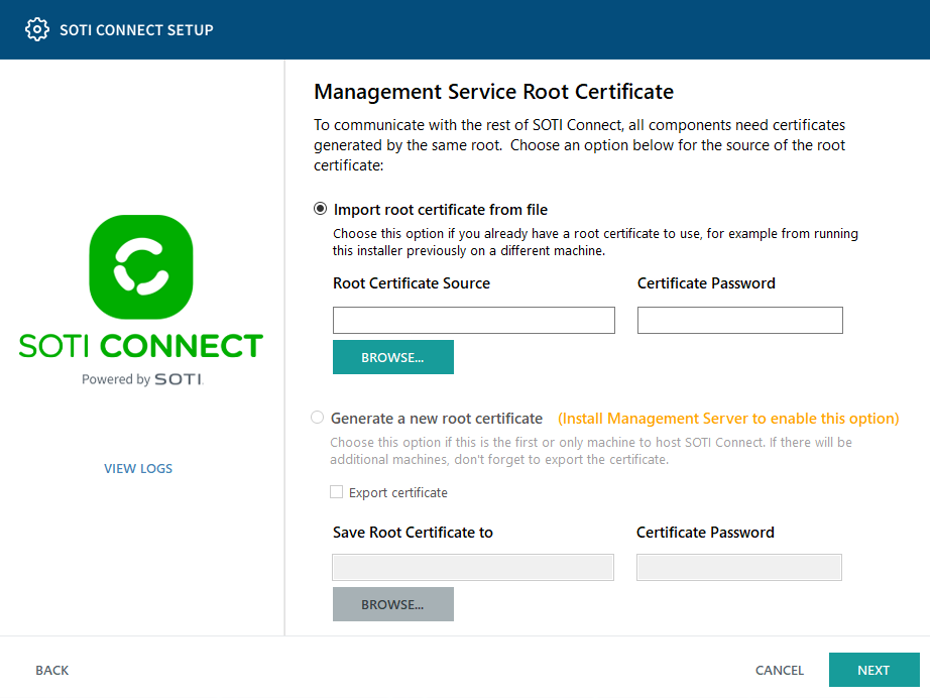 Note: Optionally, you can download the root certificate from the SOTI Connect Web Console's main menu. Navigate to .
Note: Optionally, you can download the root certificate from the SOTI Connect Web Console's main menu. Navigate to . -
Select Part of a Cluster. Complete the rest of the
fields on this window (the Network Address of Management
Service (MS) and Logging Service, the Client ID and
Client Secret, and the
Username and Password of a
user with administrative permissions). Note that you must have created at least
one security access. See Providing Security Access.
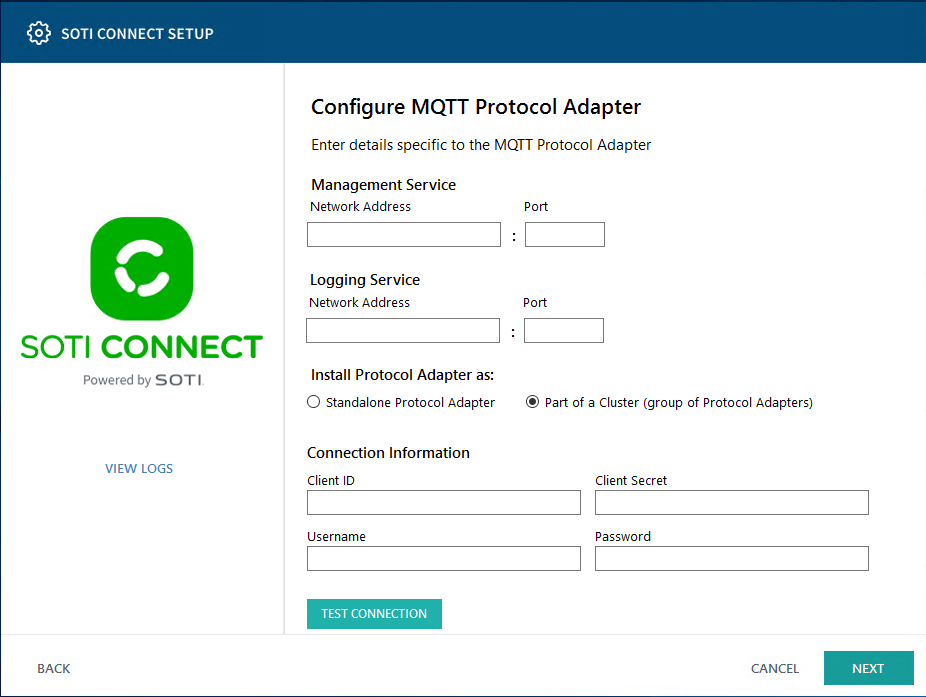
-
Select Test Connection. If the test is unsuccessful,
check the following:
- Check that the Client ID and Client Secret are entered correctly.
- From this location, open the Connect web page. Sign in with the Username and Password used above. Ignore possible warning messages about the root certificate. It will become trusted during the installation.
- Sign out on the web page and sign back in. Check that the EULA is accepted.
Note: A user with Administrator privileges must accept the End-User License Agreement (EULA), and must do so whether using a local account or an IDP. - Select Next. The Configure MQTT Protocol Adapter Cluster window is displayed.
-
Select an existing PA or PA cluster with which you want to form a cluster, then
select Next. The installer connects to the MS and
requests MQTT broker connection details. Once completed, the Root
Folder window is displayed.
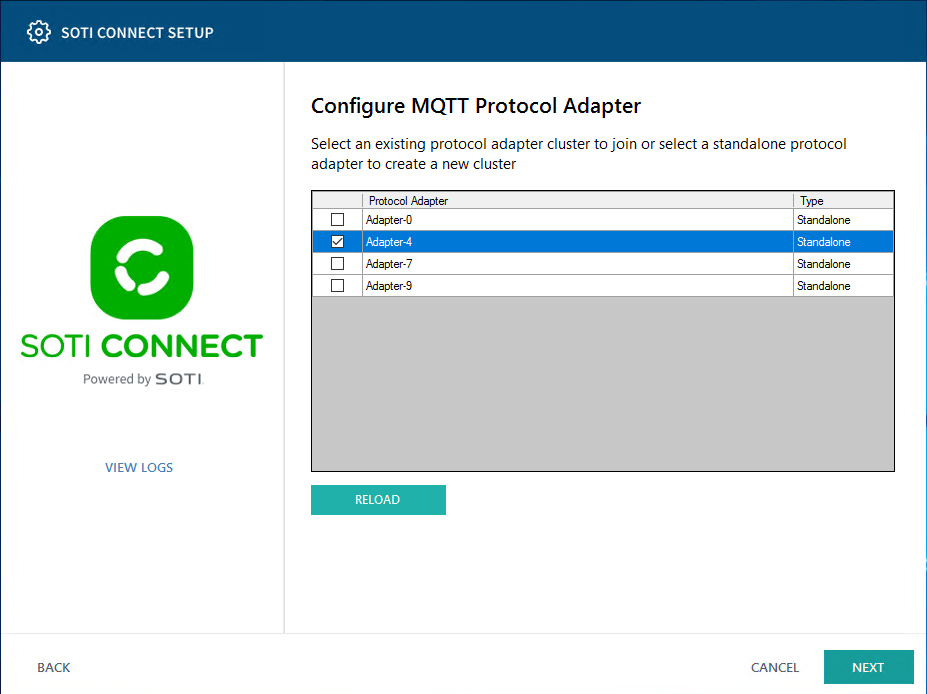
-
Select the folder where you want the PA installed. Select
Next, then Install to complete
the process.
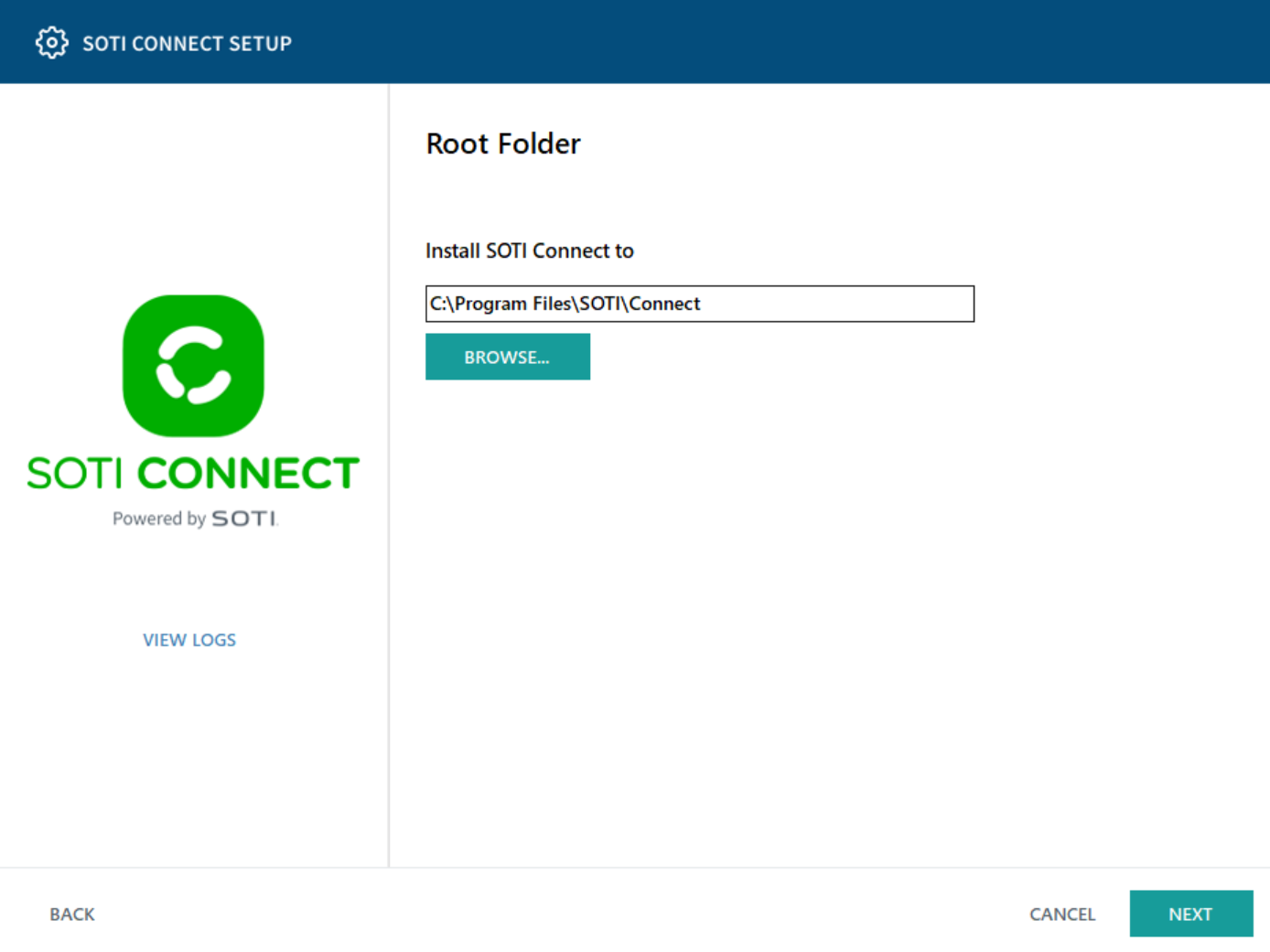
Results