App Policy
Install the Authenticator app from the app policy and set all necessary advanced configurations.
About this task
To create and assign one app policy:
Procedure
- Navigate to then select New App Policy to create one new app policy for Android Enterprise.
-
Add the Microsoft Authenticator app.
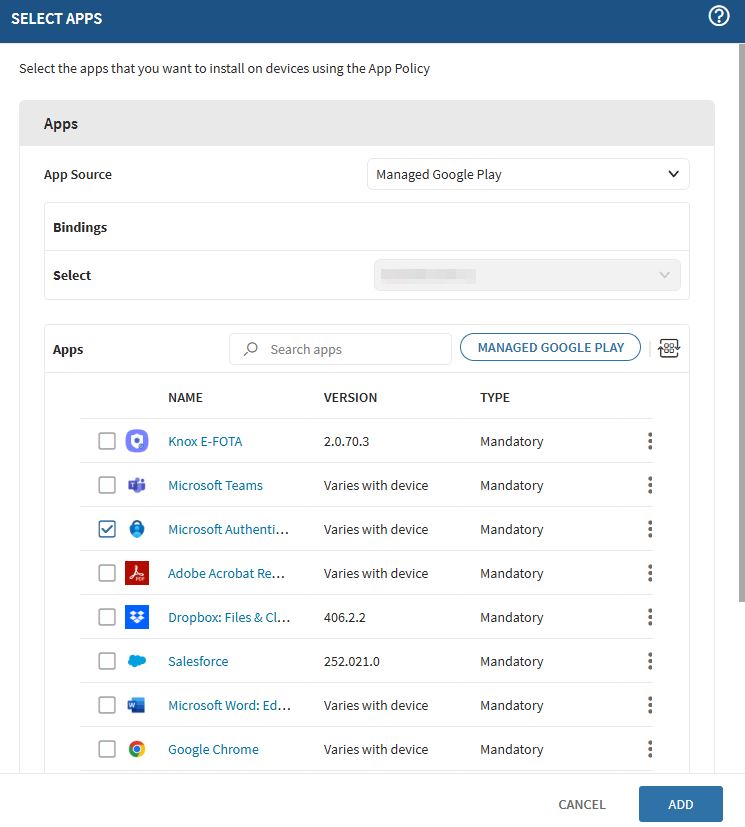
-
Select Add.
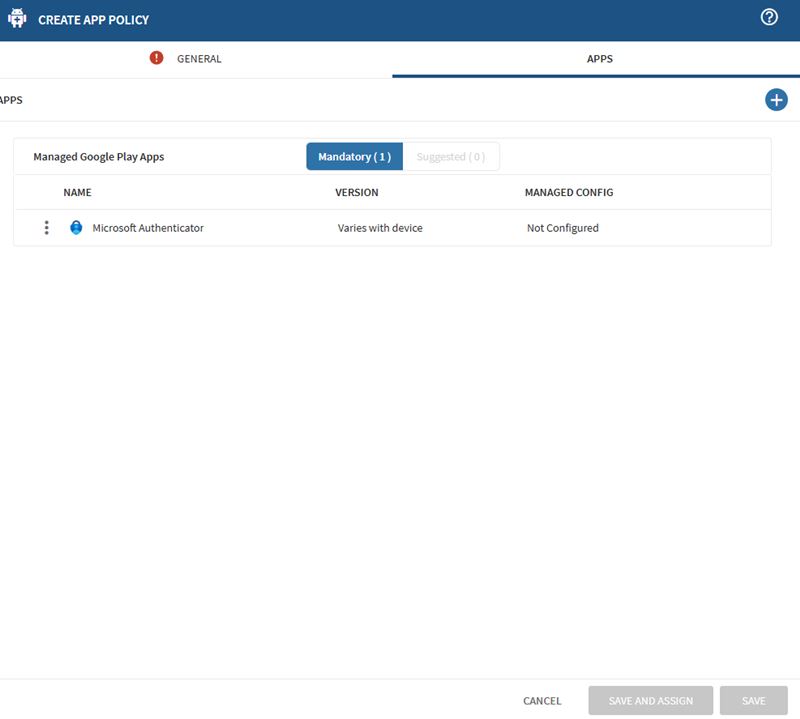
- Select Configure to open ADVANCED CONFIGURATIONS.
-
Select the Installation Options section, then select
Mandatory as the deployment type. Select
High Priority, then toggle on Launch App
After Installation.
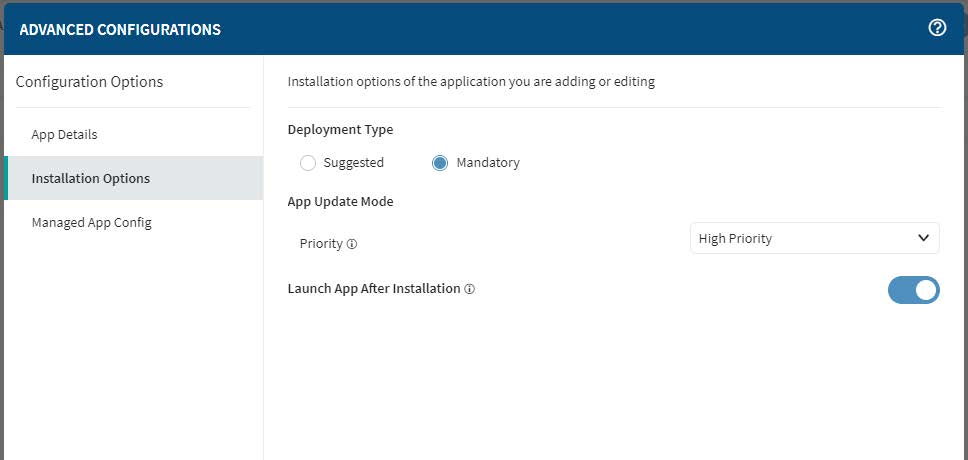
- Select the Managed App Config section, then toggle on Enable Managed App Config.
-
Do one of the following:
- If you have added credentials (Microsoft Entra Tenant ID) to Microsoft Integration, select Populate. you may skip step 9.
- If you have not or want to select Manual Entry, proceed with the following steps.
- Toggle on Shared Device Mode.
-
Enter the same tenant id used for conditional access integration into the
Shared Device Mode Tenant Identifier field. Enter
macro %SHARED_DEVICE_REG_TOKEN% in the Shared Device Mode
Registration token field.
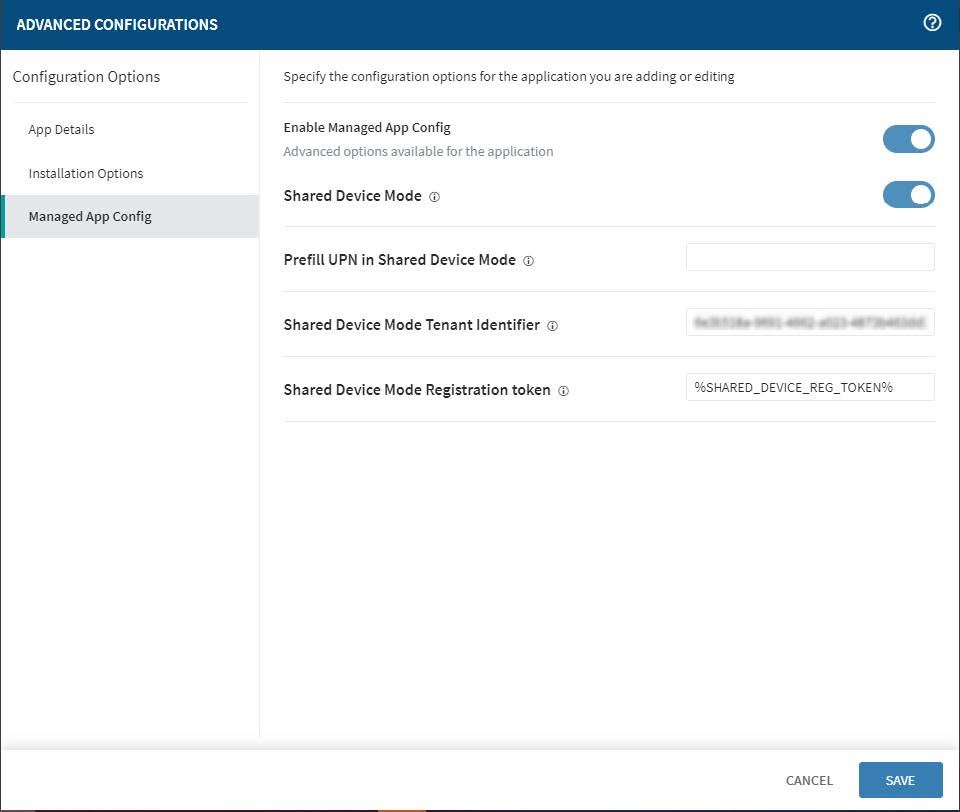
- Select SAVE then SAVE AND ASSIGN. Assign the policy to the device or group where the device resides.