Configuring Email, SMS, and Slack Messaging
About this task
SOTI Connect allows you to send messages from the system to recipients using email, Short Message Service (SMS), and Slack. SOTI Connect uses the message configurations described in this topic to alert on the state of device licenses, deliver scheduled reports, and satisfy device action rules.
Procedure
- On the menu bar, click the main menu button then click Global Settings.
- In the left pane, click Messaging Configurations.
-
Click one of the following configuration options:
- Email Configuration
- SMS Configuration
- Slack Configuration
Configuring Email
About this task
Use this section to enable and configure settings for email notifications sent by SOTI Connect rules to recipients.
Procedure
- Turn on the Enable Email toggle.
- At a minimum, enter the Sender Email, SMTP Host, and SMTP Host Port information from your organization's email server.
-
Complete the following fields as necessary:
Option Description Sender Name Enter a sender name for the messages. The name is SOTI Connect by default, but you can enter a different name to help distinguish multiple installed instances of SOTI Connect. Use SSL Turn on the toggle to enable Secure Socket Layer (SSL) encryption on outgoing email messages. Authentication Choose either Basic or Anonymous. If you select Basic, you will need to enter the User Name and Password for the email account you are using. 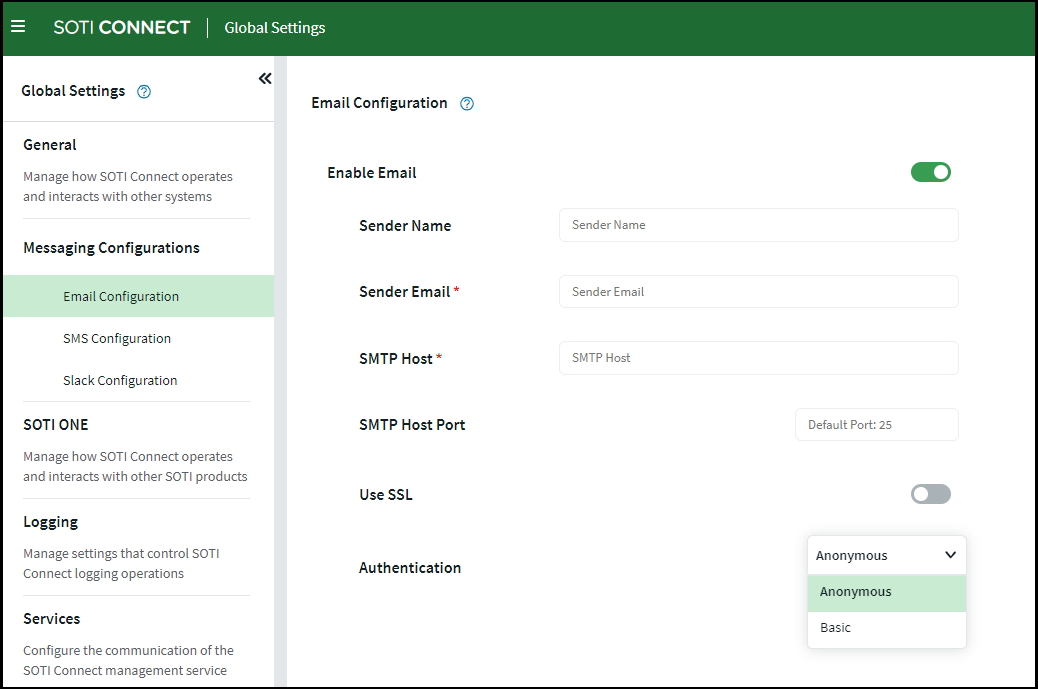
- Click Save.
Configuring SMS
Before you begin
SMS messaging requires you to set up Email Configuration first.
About this task
Use this section to enable and configure settings for SMS notifications sent by SOTI Connect rules to recipients.
Procedure
- Turn on the Enable SMS toggle.
- Enter an SMS Limit Recipient Email address that receives a notification when you reach the daily limit of sent SMS messages.
-
Click Save.

- Optional: Click Send a Test SMS if you want to test your configuration. Enter the Recipient's phone number and a Test Message to send, then click Send.
Configuring Slack
Before you begin
About this task
Use this section to enable and configure settings for Slack messaging notifications sent by SOTI Connect rules to users.
Procedure
- Turn on the Enable Slack toggle.
- Enter an Authorization Token. For more information about how to generate a token, see Create and regenerate API tokens.
- Enter your Slack Server Address. This is usually your workspace name followed by the slack.com domain. For more information, see Locate your Slack URL.
- Optional:
Turn on Enable Token Rotation if you want to provide
an extra layer of security by rotating the access token instead of using a
token that never expires. For more information, see Token rotation.
Note: Once you turn on the Enable Token Rotation toggle and save your Slack settings, token rotation is permanent. If you want to turn off token rotation you will need to create a new Slack application.
Enter your Slack app's Client ID and Client Secret. These can be found on the app's Basic Information page in the App Credentials section.
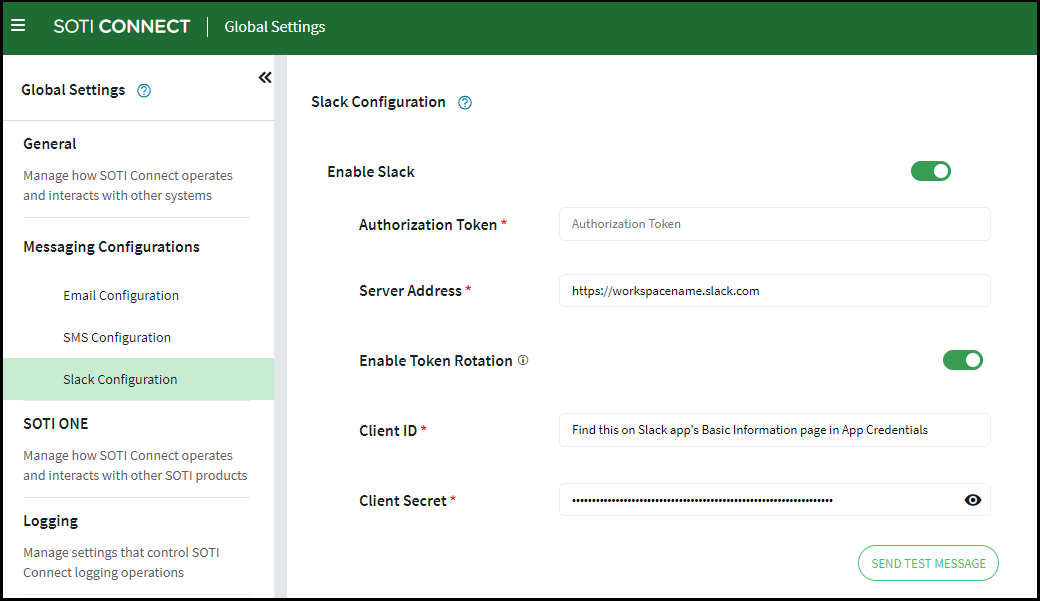
- Optional: Click Send Test Message if you want to test your configuration. Enter the recipient Channel name and Test Message to send, then click Send Test Message.
- Click Save.