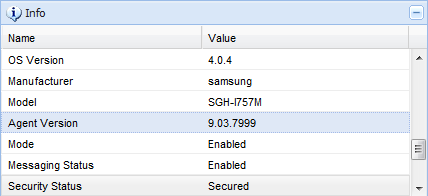|
|
Upgrading MobiControl |
Important: - Please read before Upgrade -
- Upgrade the MobiControl Management Console at all locations then upgrade the devices in batches.
- Please note that ALL components MUST be upgraded at ALL locations for the upgrade to be successful. This must be done before the devices can be upgraded.
- If upgrading from MobiControl v5.03 or below, SSL security MUST be disabled as Windows CE devices will not update correctly.
- If you have upgraded from MobiControl v8.51 or below, you will notice the Windows Desktop devices no longer appear in the Management Console. Like iOS and Android devices, they are now strictly available in the web console.
- If you have upgraded from MobiControl v8.51 or below the and you have manually installed the Windows Desktop Lockdown Utility via a package, it must be Uninstalled from the devices prior to upgrading. Once upgrade is complete you can enable the Windows Desktop Lockdown via the MobiControl Web Console.
- To ensure that your Android Devices are upgraded correctly to the newest version of MobiControl you must first uninstall the agents from every Android Device. After uninstalling the agent, download and install the newest agent (either from Google Play, your OEM Marketplace or the Android Add Device Rule). After installing the agent, re-enroll the devices to MobiControl. If you do not re-enroll your devices, they will appear with a red explanation point and you will not be able to enable the agent upgrade.
- Since the Administrator password was not implemented before v9.02, the Authentication Policy will become disabled. Please see the Android Authentication Policy page for more information on how to set up an administrator password. An administrator password is needed to enable the device lockdown.
- If you are upgrading to MobiControl v9.03, please ensure that Active Directory security is turned off from the Web Console before proceeding with the update.
The following steps outline the procedures for upgrading an existing MobiControl installation. Please read all of these instructions before proceeding.
Once the Manager and Deployment Server software has been upgraded, the devices will appear in the Manager console with a warning sign. This is an indication that Agent Upgrade must be enabled in order for the automatic upgrade of the Device Agent to proceed.
For example, if after enabling a few test devices for which problems are found with the agent, the upgrade can be "rolled back" and the majority of devices will avoid the failed upgrade.
- Back up MobiControl file store.
This is only applicable to MobiControl versions 2.06 and earlier. To back up your file store, use the Microsoft File Explorer to copy the contents of the file store to a backup folder.
- Back up the MobiControl database.
This step is optional, since the MobiControl Setup Wizard will automatically back up your database. However, as an extra precautionary measure, you may back it up independently.
If you are running the full Microsoft SQL Server, you can backup your database using the Backup tool provided with Microsoft SQL Server Enterprise Manager. Optionally, you may use a third-party back-up utility.
- Close all MobiControl Manager windows and shut down all MobiControl Deployment Servers.
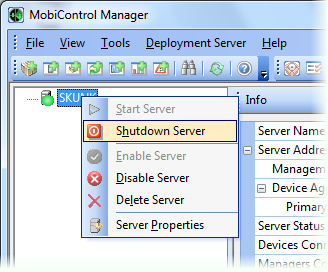
Note:
It is recommended to test the upgrade procedure in a staging environment using a copy of the production database.
- Run the updated Setup program.
Select the Repair/Upgrade option and follow the setup instructions in the Setup Wizard. This must be ran on the Deployment Server prior to updating any of the MobiControl Manager consoles.
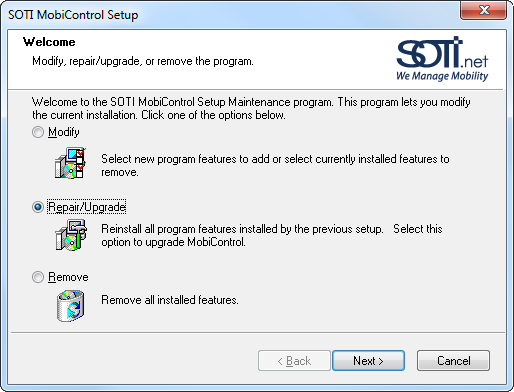
- Back up the existing SQL database.
The default option is set to Yes. If you select No, please specify a folder to which to back up.
- Enter
Deployment Server information.
A box will be pre-filled with your existing Deployment Server name. To keep the same name, select Next.
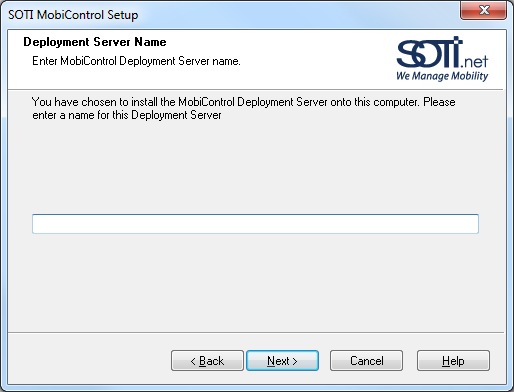
- Network Configuration.
The Network Configuration screen gives you a high level overview of the MobiControl connection architecture.
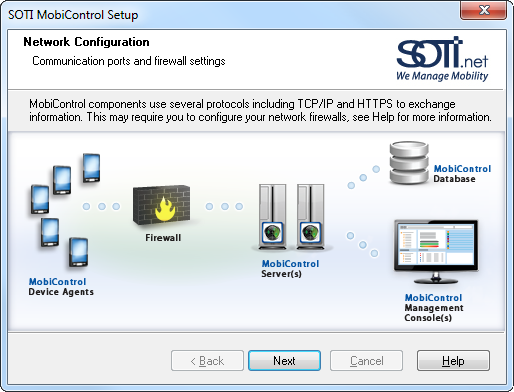
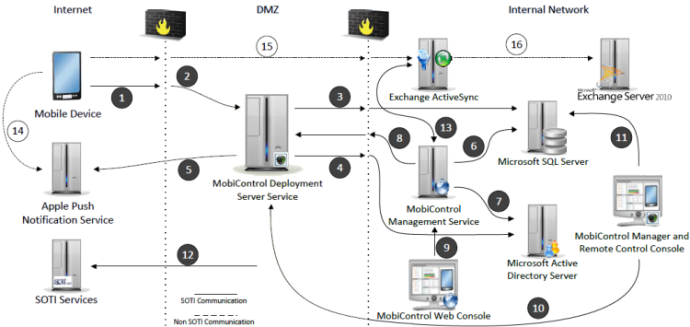
# Network Connection Details Protocol Port(s) 1 MobiControl Device Agent connects to MobiControl Server via firewall/gateway Binary/HTTPS 5494/443 2 Firewall/Gateway port forwards traffic on designated inbound ports to ports on host computer running MobiControl Server Binary 5494/443 3 MobiControl Server connects to Microsoft SQL Server Binary 1433 4 MobiControl Server connects to Microsoft Active Directory Server LDAPS 636 5 MobiControl Server connects to Apple Push Notification Service (APNS) for communication/feedback Binary 2196/2195 6 MobiControl Web Console connects to Microsoft SQL Server Binary 1433 7 MobiControl Web Console connects to Microsoft Active Directory Server LDAP 389 8 MobiControl Management Service connects to MobiControl Server Binary 5495/5494 9 Web browser connects to MobiControl Management Service HTTP(S) 443 10 MobiControl Manager and Remote Control Consoles connect to MobiControl Server Binary 5494 11 MobiControl Manager connects to Microsoft SQL Server Binary 1433 12 MobiControl Manager, Server and Web Console connect to SOTI Services (Activation, Agent Builder, Enrollment, Location, Messaging, Skins) HTTP(S)/Binary 443/80 13 Exchange Filter connects to Exchange Filter Service (running with Management Service) Binary 443 14 Apple iOS devices connect to Apple Push Notification Service (APNS) Binary 5223 15 Device connects to Exchange ActiveSync Server (EAS) to retrieve email Binary 443 16 Exchange ActiveSync Server communicates with Exchange Server Binary 443 *All communication is TCP based using the protocol outlined above
- Custom Configuration
The Custom Configuration button provides access to the MobiControl Administration Utility.
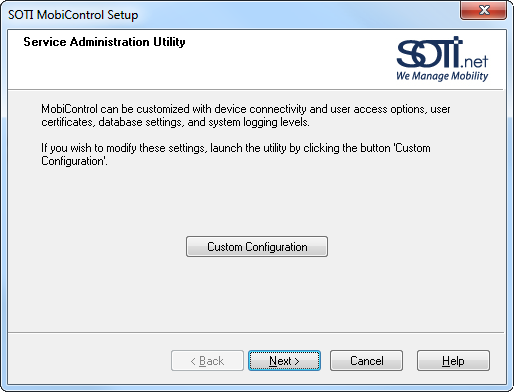
- Complete the Installation.
In the dialog box about the existing database connection configuration, select Yes.
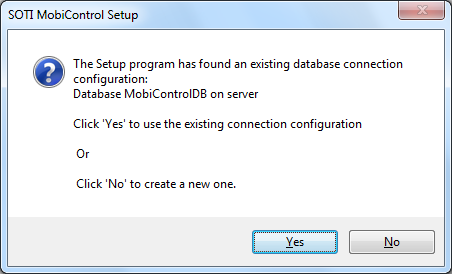
The next dialog box prompts for keeping the old database or getting rid of it and creating a new one. Since we are upgrading, we want to keep the existing database, so select Yes.
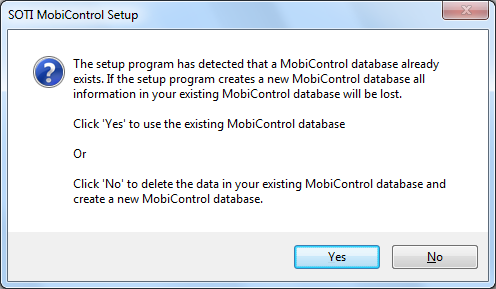
The next dialog box gives you the option to install MobiControl Web Console as well as support for Apple iOS or Google Android Devices.
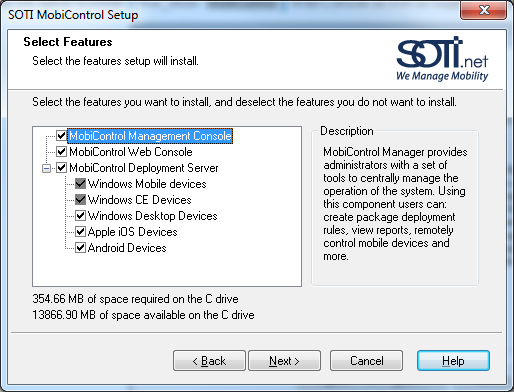
Note:
To manage Apple iOS Devices, Apple requires an Apple Push Notification Service (APNS) Certificate to be installed. For more information about APNS Certificates please see the APNS Certificate page prior to continuing the upgrade.
Another dialog box will appear only if you have a registration code that is an older format. To exchange it and get a new registration code, you must contact us and provide your existing registration code followed by the company name and the person to whom the product is licensed.
- Verify the Deployment Servers have restarted.
Click the Deployment Servers view (tab) in the MobiControl Manager to verify the Deployment Servers are active. If a server is not running, you can start it by right-clicking on the Deployment Server icon and selecting Start Server. If the Deployment Server is located on a separate host from that on which you are running the MobiControl Manager, you will have to log in to that host (e.g. Windows Remote Desktop) and re-start the MobiControl Deployment Server by opening the Control Panel, clicking Administrative, and clicking Services.
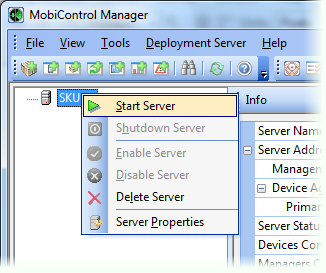
Re-start Deployment Server(s)
- Enable upgrade for one device.
Right-click on a device, select Agent Upgrade, and click Enable. If the device is already online, select Upgrade Now. If the device is not yet online, there is no need to select Upgrade Now, as the new agent will be automatically delivered upon connection to the Deployment Server when upgrade is enabled.
- Verify the build number.
- Verify communication with the selected device.
Try remote controlling it. Verify the MobiControl configuration by checking for installed packages, file sync rules, lockdown, etc. If you are unable to connect to the device or experience any issues, please contact us.
- Gradually enable upgrade for all devices.
Enable one group at a time in the device tree, and verify the devices in each group have been updated successfully.
The device menu option Agent Upgrade will automatically disappear once all devices have been upgraded. In the event problems are detected during upgrade, select Agent Upgrade and click Disable to prevent the upgrade from taking place on devices for which upgrade has been enabled, but has not yet taken place. If the upgrade does not complete successfully after one attempt (three attempts in Windows Mobile 5 and above) the upgrade agent will disable itself and you will have to enable it again to continue the upgrade process.
If you experience any difficulties or unexpected behavior, contact us.
Repeat steps 4-7 on each computer that has MobiControl Manager, Package Studio or a Deployment Server installed.
Important:
At this point, all the devices in the device tree will appear with a warning sign. This is an indication
that agent upgrade must be enabled in order for the automatic upgrade of the Device Agent devices to proceed. Automatic upgrade is
not enabled by default so that agent upgrade can be performed gradually. This allows you to upgrade a
controlled set of devices and verify the new agent performs well before upgrading the agents of all your devices.
For
example, if after enabling for a few test devices, problems are detected with the new agent, the upgrade can be
rolled back, and the majority of the devices will avoid the failed upgrade.
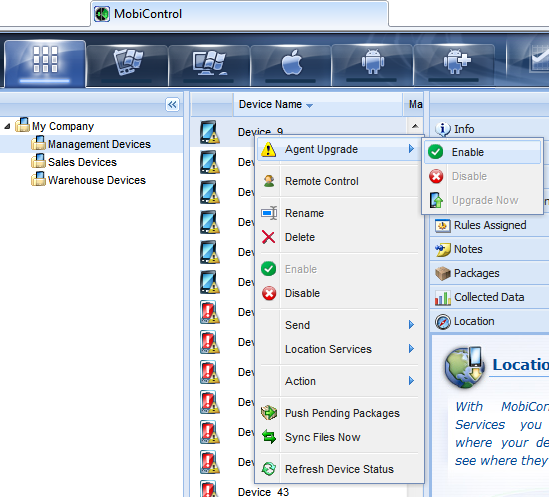
Note:
As part of the upgrade process, the device will disconnect from the MobiControl server and go into the offline state. The upgrade will proceed on the device while it is disconnected, and then upon completion it will automatically re-connect and return to the online state. When the device goes offline, the warning sign will re-appear on the device icon in the device tree. This is normal, and done intentionally to prevent the device from repeating its attempt to upgrade if the upgrade process fails on the device. When the upgrade is successful, the warning sign will automatically disappear when the device returns online.
When the device returns online, verify the build number by selecting the device and looking at the Info panel. If there is any conflict with the version you have installed (compare to the version information in the Manager's about window), and the version currently on the device, or if there are any error messages in the log panel, please contact us.