|
|
APNS Certificate Request for Windows Server 2003 |
Windows Server 2003
The following instructions are used for creating an APNS certificate request on Windows Server 2003.
Note:
An APNS request can be done from any computer and does not have to be done from a computer with MobiControl installed on it.
- Create the Certificate Request
To create a new APNS Certificate Request, open the Internet Information Services Manager (IIS). Once inside the IIS Manager, right click on the Default Website and select Properties.
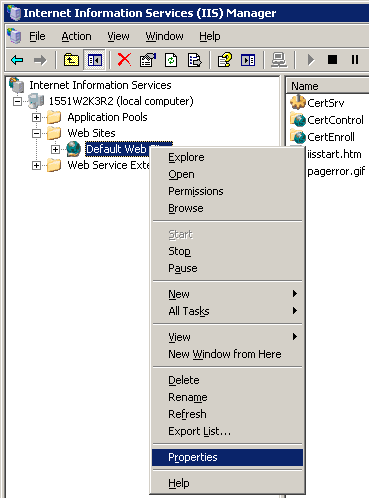
From the Properties window click on the Directory Security tab and click the Server Certificate button.
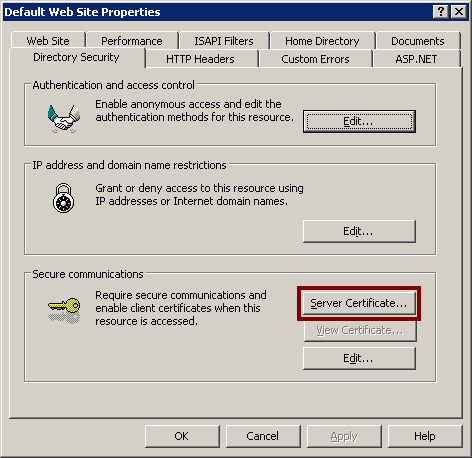
Once the wizard starts click Next, select Create a New Certificate and click Next.
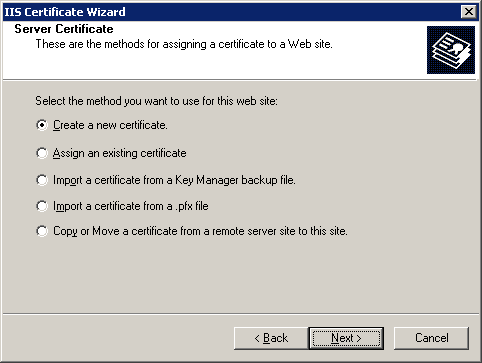
Select Prepare the request now, but send it later and click Next.
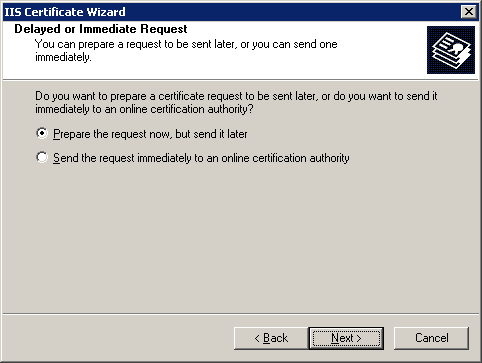
Provide a name for the request and set the Bit Length to 2048 and click Next.
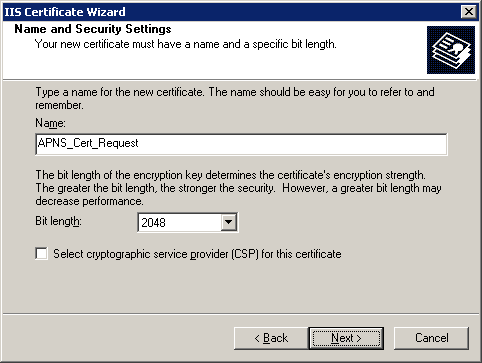
Specify an Organization and Organizational Unit and click Next.
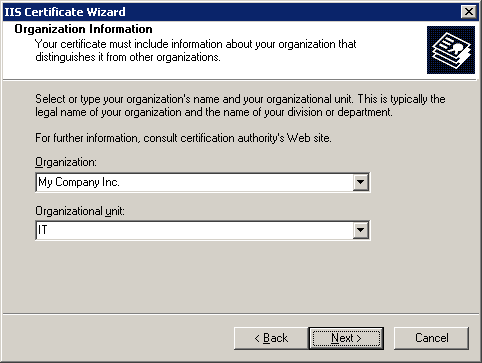
Specify a Common Name and click Next.
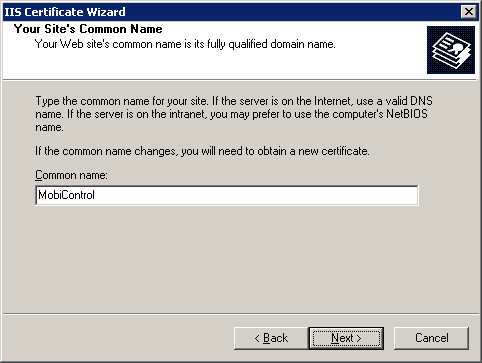
Specify a Country, State/Province and City and click Next.
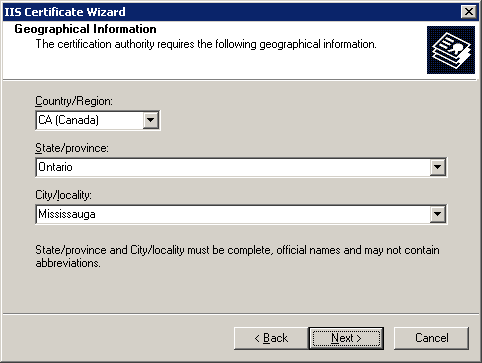
Specify a File Name and click Next.
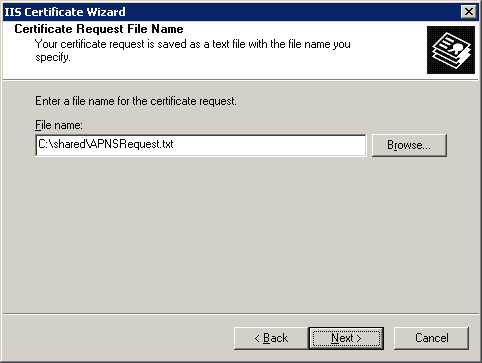
Verify the information entered on previous screens and click Next.
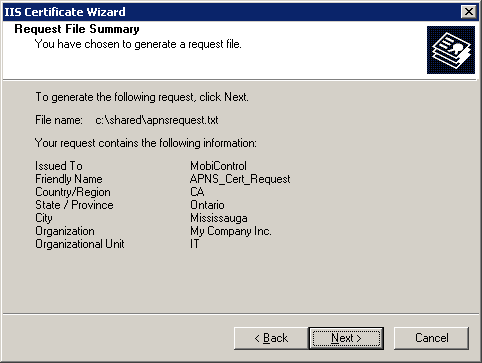
Click Finish to end the wizard.
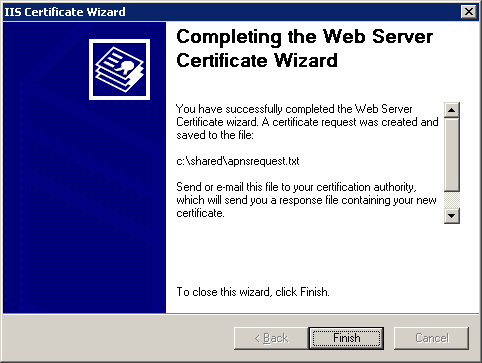
Important:
Remember where this .txt has been saved as it will be used later to complete the Certificate Request.
- Generate the APNS Certificate
To complete the APNS Certificate Request, Click HERE to send us an email containing the Certificate Request generated in the first step. Please make sure to attach the Certificate Request to the email being sent.
When you receive the Certificate Request back, log into https://identity.apple.com/pushcert with any Apple ID and select Create a Certificate.
Important:
The use of Internet Explorer is not recommended. Please use Safari, Firefox or Chrome to complete this step.

Accept the Apple Agreement then browse to the Certificate Request file that you received from SOTI.
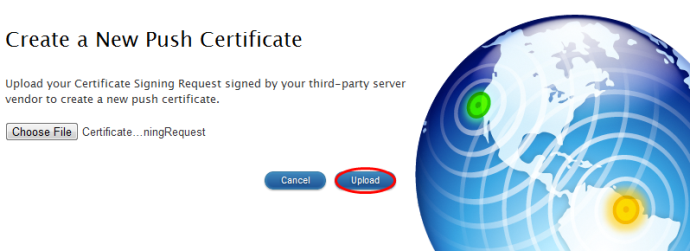
Once you have Uploaded the Signed Certificate Request and completed the process you can download the new Push Certificate.
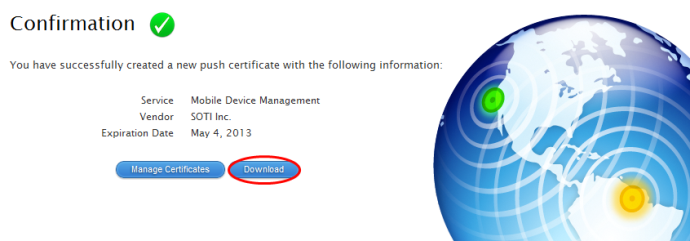
Remember where this file has been saved as it will be used again in the next step.
- Complete the Certificate Request
Open the Internet Information Services Manager (IIS). Once inside the IIS Manager, right click on the Default Website and select Properties. From the Properties window click on the Directory Security tab and click the Server Certificate button. Select Process the pending request and install the certificate and click Next.
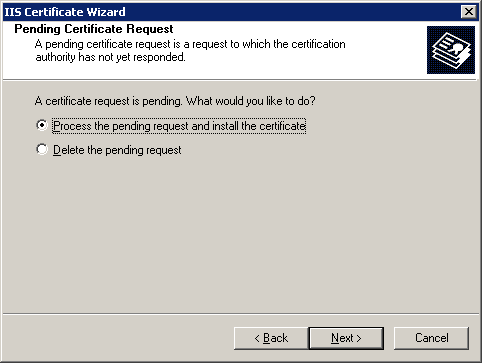
Specify the location of the file downloaded from Apple and click Next.
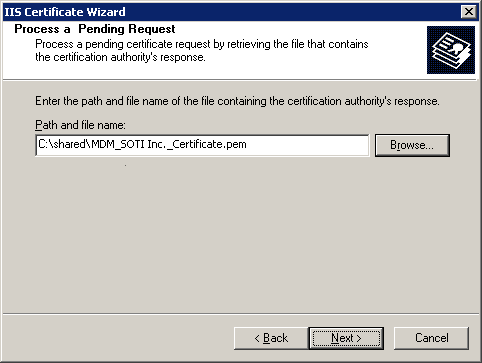
Specify the TCP port to be used for SSL communication and click Next.
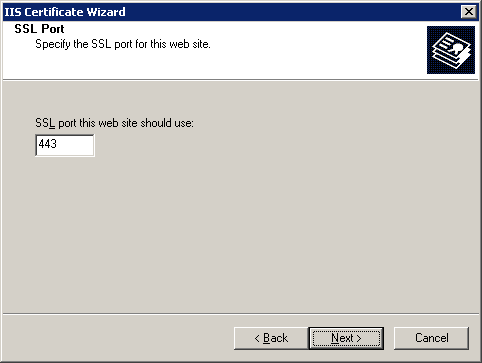
Verify the information on the screen and click Next.
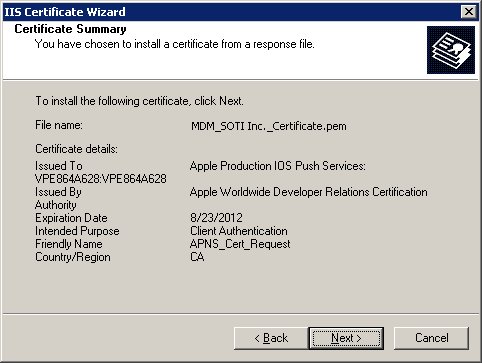
Click Finish to exit the wizard.
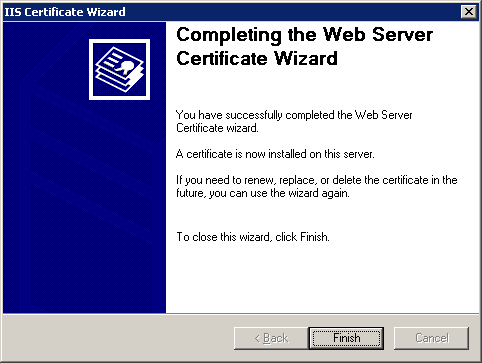
- Export the APNS Certificate
Open the Internet Information Services Manager (IIS). Once inside the IIS Manager, right click on the Default Website and select Properties. From the Properties window click on the Directory Security tab and click the Server Certificate button. Select Export the current certificate to a .pfx file and click Next.
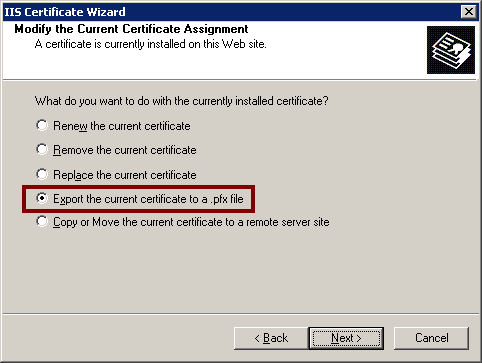
Specify the path of the .pfx file and click Next.
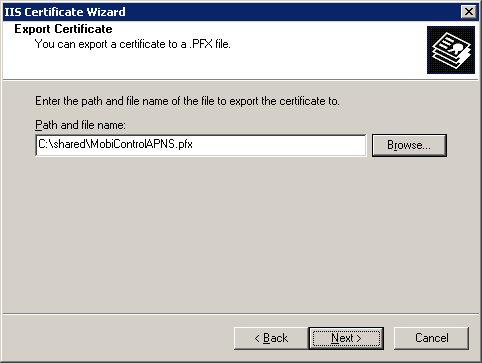
Specify a password for the certificate file to be exported and click Next.
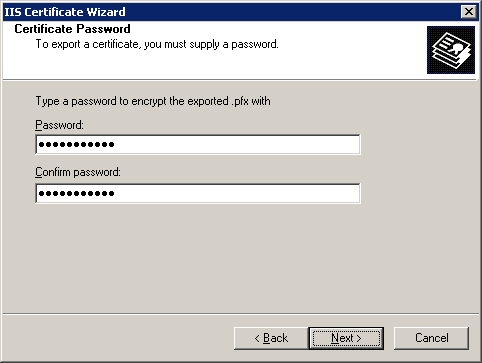
Verify the details on the screen and click Next.
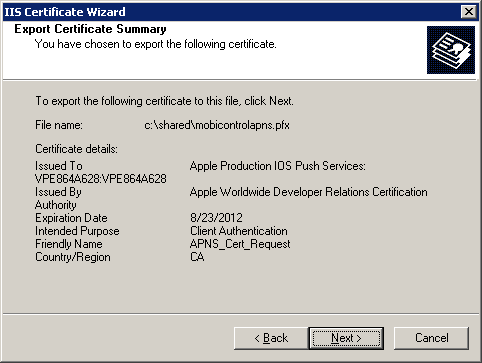
Click Finish to close the wizard.
Remember where the .pfx file has been saved to and what the password is as it will be required during the install of MobiControl.
Once you have successfully created an APNS Certificate, you will be able to manage your iOS Devices. Click here to finish the MobiControl Setup wizard.
If you have already installed MobiControl click here to see how to import the certificate into MobiControl.