|
|
Installing MobiControl |
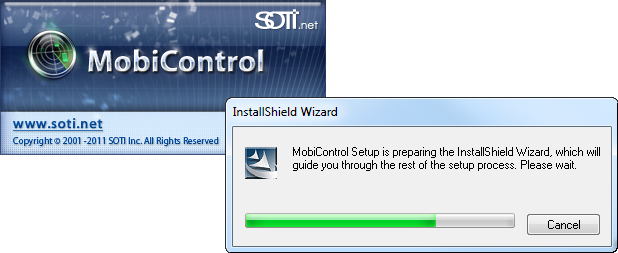
First-time Installation
MobiControl uses a database to store configuration information. When installing MobiControl, you can install the database on the same computer on which other MobiControl components are installed, or you can install the database on a separate computer.
MobiControl currently supports the following databases:
- Microsoft SQL Server 2005 (Express, Standard, Workgroup, Developer, Enterprise)
- Microsoft SQL Server 2008 (Express, Standard, Workgroup, Web, Developer, Enterprise)
Microsoft SQL Server 2005 Express Edition can be downloaded for free with MobiControl.
The MobiControl installation program can configure the MobiControl database on an existing database server or it can install a free database server (included in the setup program) and then configure the database.
Note:
Microsoft .NET Framework 4 is required in order to install MobiControl. If it is not installed on your system, it can be downloaded from here.
To install MobiControl, select and run the appropriate setup program and follow the instructions. The following is a description of the main screens of the setup program.
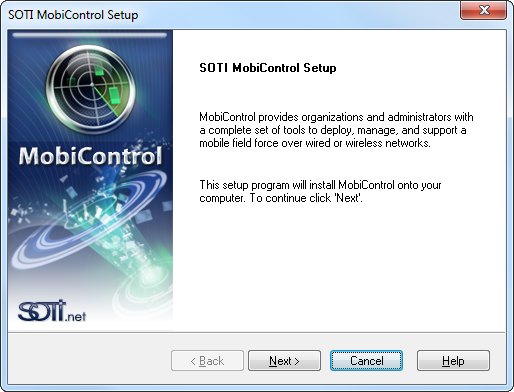
- Accept the license agreement.
Please read the License Agreement carefully. To install MobiControl, you need to accept the license agreement. If you agree with the License Agreement, please click Yes, otherwise click No. If you click Yes, the Setup Wizard will proceed.
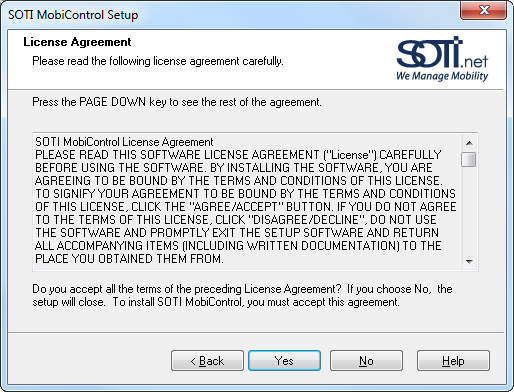
- Select the installation directory.
You may save MobiControl software in the default folder. If not, click Browse and select the folder you wish.
- Select Features.
Select the features setup will install:
Select the MobiControl Manager option to install the MobiControl Manager (MobiControl Manager) and Package Studio. This option is recommended when you are adding an additional Management console to an existing MobiControl installation, for instance, for a new help desk staff member.
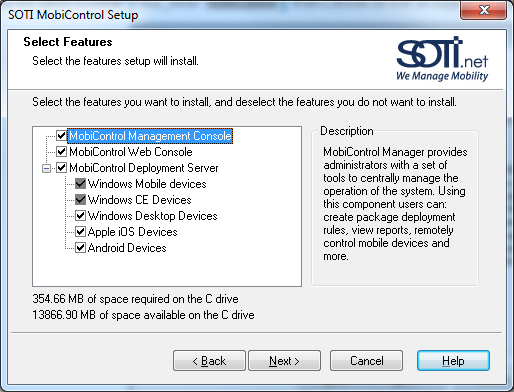
Select the Web Console option to install the MobiControl Web Console
Select the Deployment Server option to install the Deployment Server. It is recommended to install the Management Console on any computer on which you are installing the Deployment Server.
Windows Mobile, CE, and Desktop devices are included with the Deployment Server option. These options allow you to Enroll, Manage and Support Windows Mobile, CE and Desktop devices.
Select Apple iOS Devices to Enroll, Manage, and Support Apple iSO 4.0+ Devices. Such as iPhone, iPad, and iPod Touch
Note:
Web Console installation is required in order to manage iOS 4.0+ Devices.
Also an APNs Certificate will be required in order to manage the devices. Click Here to learn about how to create an APNs Certificate.Select Google Android Devices to Enroll, Manage and Support Google Android 2.2+ devices. Such as Smartphones and Tablets.
Note:
Web Console installation is required in order to manage Google Android 2.2+ Devices.
Example:
On the system administrator's laptop, you would choose to install the MobiControl Console, but not the Deployment Server. The Deployment Server alone could then be installed on a separate host computer in your network.
Note:
The MobiControl installation will check to see if a Deployment Server already exists before installing a new or an additional Deployment Server. If the maximum number of active Deployment Server licenses has been reached, you will be unable to install a new one and you will be prompted to install only the Manager console. To install an additional Deployment Server, disable an active one first. You may activate only as many Deployment Servers as the number of licenses you own.
- Select database options.
You will only see this page if you are running the version of the setup program that includes a database. The screen allows you to either install the free Microsoft SQL Server included in the installer or use an existing database server. If you decide to install a new database server you will also see the following screen. If you do not install a new database server you will be asked to configure a database connection to an existing database server. The Setup program will then configure the MobiControl database on that database server.
- Configure the database connection.
Please see the Database Configuration page for more help.
- Enter site name.
Enter the site name for your MobiControl installation. This name must be unique on the network.
- Import Apple Push Notification Service (APNS) Certificate.
In order to utilize Apple iOS devices, you must setup and import an Apple Push Notification Service (APNS) Certificate. For assistance in setting up an APNS Certificate visit the Configuring your Apple Push Notification Service (APNS) Certificate Page.
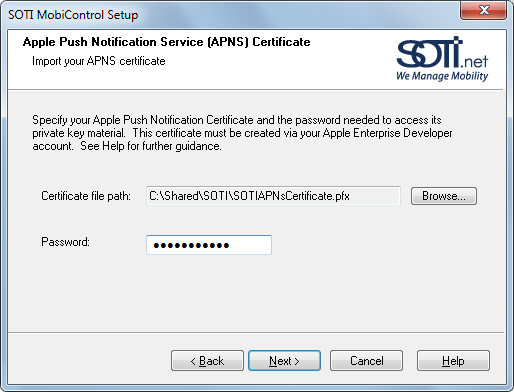
- Select network type.
Select the network type to which mobile devices are currently connected. This screen will not be presented while choosing to repair, upgrade, or modify mode or a network type setting that already exists.
- Confirm installation settings.
This above screen displays a summary of the selected settings. If you want to change any settings, click Back, else click Next to confirm the settings and initiate the installation.
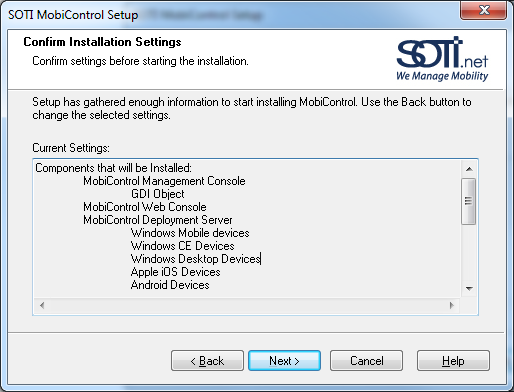
- Network Configuration.
The Network Configuration screen gives you a high level overview of the MobiControl connection architecture.
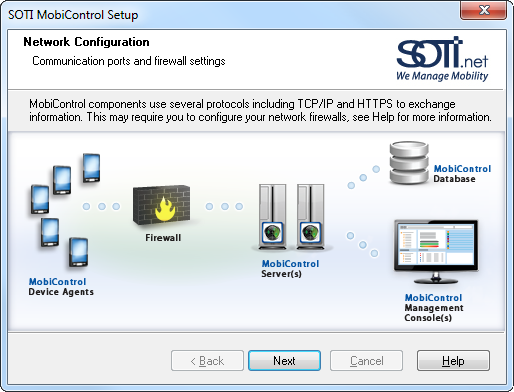
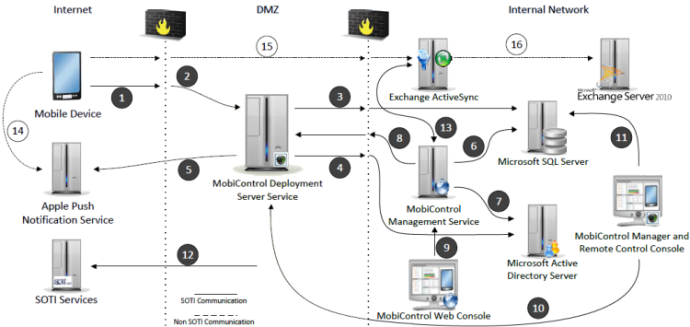
# Network Connection Details Protocol Port(s) 1 MobiControl Device Agent connects to MobiControl Server via firewall/gateway Binary/HTTPS 5494/443 2 Firewall/Gateway port forwards traffic on designated inbound ports to ports on host computer running MobiControl Server Binary 5494/443 3 MobiControl Server connects to Microsoft SQL Server Binary 1433 4 MobiControl Server connects to Microsoft Active Directory Server LDAPS 636 5 MobiControl Server connects to Apple Push Notification Service (APNS) for communication/feedback Binary 2196/2195 6 MobiControl Web Console connects to Microsoft SQL Server Binary 1433 7 MobiControl Web Console connects to Microsoft Active Directory Server LDAP 389 8 MobiControl Management Service connects to MobiControl Server Binary 5495/5494 9 Web browser connects to MobiControl Management Service HTTP(S) 443 10 (Undefined variable: Terms.file_MCMgr) and Remote Control Consoles connect to MobiControl Server Binary 5494 11 MobiControl Manager connects to Microsoft SQL Server Binary 1433 12 MobiControl Manager, Server and Web Console connect to SOTI Services (Activation, Agent Builder, Enrollment, Location, Messaging, Skins) HTTP(S)/Binary 443/80 13 Exchange Filter connects to Exchange Filter Service (running with Management Service) Binary 443 14 Apple iOS devices connect to Apple Push Notification Service (APNS) Binary 5223 15 Device connects to Exchange ActiveSync Server (EAS) to retrieve email Binary 443 16 Exchange ActiveSync Server communicates with Exchange Server Binary 443 *All communication is TCP based using the protocol outlined above
- Installation is Complete.
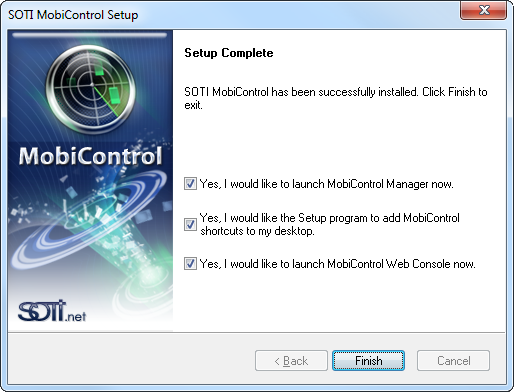
Please see the MobiControl Tutorial page once installation is complete.
Re-installing MobiControl
If MobiControl component is already installed, the setup program allows the following reinstall options:
- The Modify option allows you to install or uninstall selected components.
- The Repair/Upgrade option allows you to repair installed components of MobiControl and also to upgrade to newer version of MobiControl components.
- The Remove option allows you to uninstall all MobiControl components.
Run the Setup program and select one of the options and follow the setup instructions in the Setup Wizard. Then, please continue following the steps above.
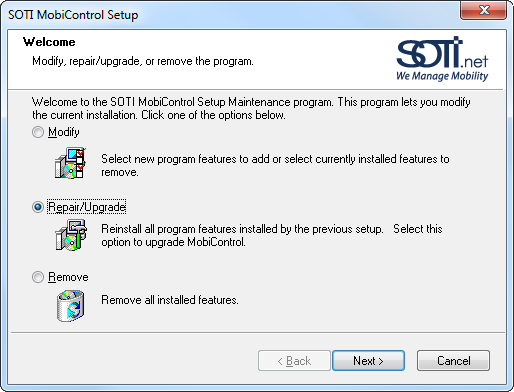
Note:
If the built-in resource files in the MobiControl database, such as the
Device Agent.cab installation files, need to be re-written to the database to
correct a problem, run the installer executable from the command line with the additional parameter "-UpdateDB."