Editing App Policy Access Permissions
Before you begin
About this task
To edit access permissions:
Procedure
- Select from the main menu to open the App Policies view.
- You can filter, sort, and search the app policies using the view controls.
-
From the list of app policies, do one of the following:
- To edit access for a single app policy:
- Select associated with the app policy.
- Select Edit Permissions icon on the policy-specific toolbar.
- The Edit Access Permissions dialog box displays.
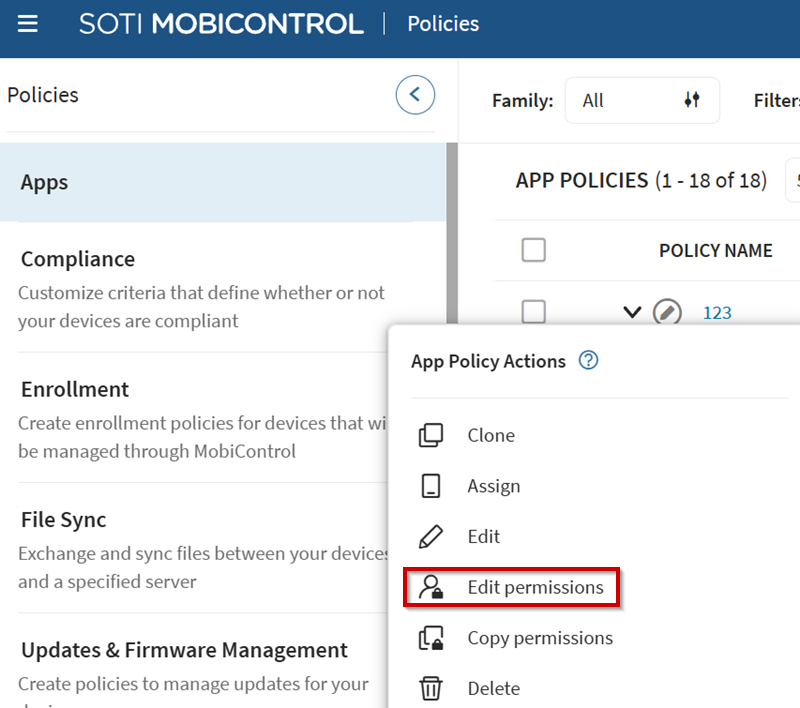
- To bulk edit access for multiple app policies:
- Select next to Profile Name to select all existing app policies.
- Select associated with an app policy to prepare it for bulk update.
- At the bottom of the screen, select Bulk Update Security Permissions.
Note: You must select at least two app policies to access Bulk Update Security Permissions.
From the Target App Policies section, you can: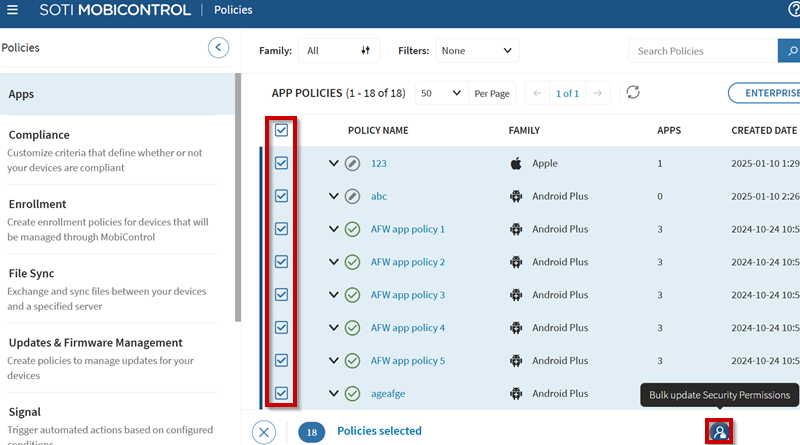
- Select to add a profile to customize access permissions.
- Enter a string in Search App Policies to filter the displayed profiles for Target App Policies.
- Select to delete a profile and exclude edits to its access permissions.
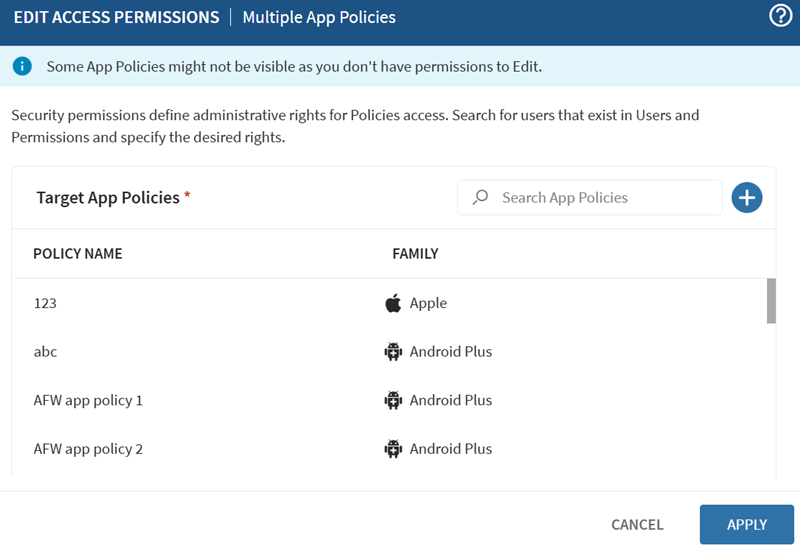
- To edit access for a single app policy:
-
In the Users, Groups, or Roles section, select and enter a term to search for an
existing user, user group or role in the Add Users, Groups, or
Roles field. The search results display the users, groups and
roles that match your search term.
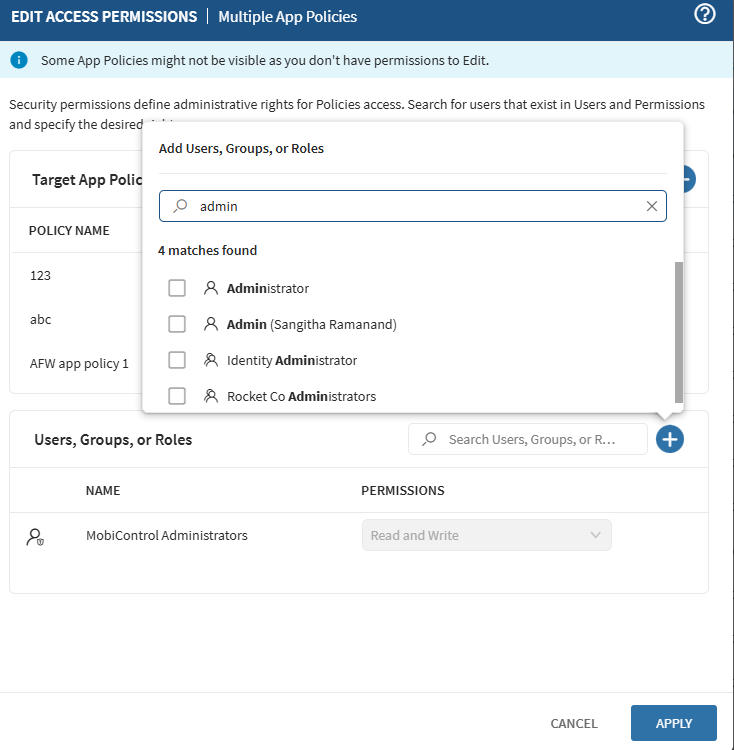
- Select a desired user, group, or role.
-
Under Permissions, customize the permissions. You can also
select Delete
to remove the app policy's user, group, or
role-specific enhanced access permissions.
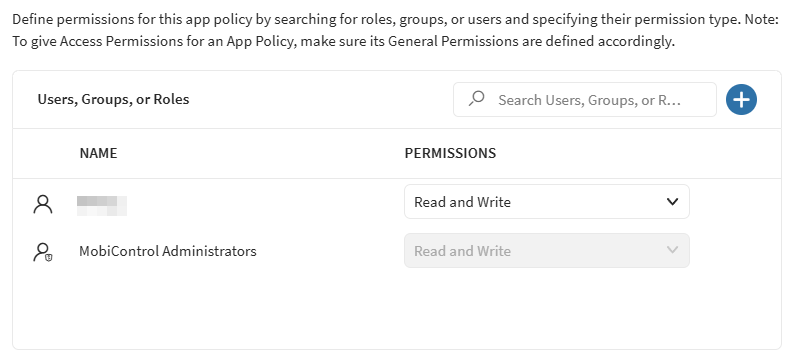
- Choose Read and Write to enable the selected user, group or role to edit the configuration.
- Choose Read to enable the selected user, group or role to see but not edit the configuration.
- Choose None to hide this configuration entirely from the user, group, or role.
Note: The system greys out options that the selected user, user group or role can not access.Note: By default, only the user who created the app policy and SOTI MobiControl administrators have read and write permissions.
Results
SOTI MobiControl updates access permissions to the selected app policy to match the changes you have made.