SOTI MobiControlConsole Alerts and Announcements
About this task
System-related notifications may appear for the following reasons:
- License or maintenance expiration (30 days prior and persistently after expiration)
- Device license availability falls below 5%
- Certificate or token expiration (30 days prior, and persistently after)
of:
- Apple Push Notification Service certificate
- Apple Automated Device Enrollment token
- Apple App Store License tokens
- Management service, Deployment server, and Deployment server extension certificates
- Status changes of various components of SOTI MobiControl:
- Cloud Link Agent
- SOTI Services
- Server error messages
- Alerts created as Actions from the Signal Policy feature
- After installing or upgrading to a new version, SOTI MobiControl sends announcements promoting new features. These announcements stop 48 hours after first sign in, but you can still see the new features by selecting .
Note: System-related announcements and alerts appear to all
SOTI MobiControl users and clear when the related issue
resolves.
Note: SOTI MobiControl also
uses the notification panel for security, product updates, system maintenance, and
other information. Periodically, notifications may request your feedback for
improving our products. You may mute notifications in the panel.
Notification Panel Permissions
About this task
Procedure
To set notification panel permissions:
- Sign into the SOTI MobiControl console.
- From the main menu, select .
-
Allow or deny the following permissions:
- View System Announcements
- View Announcements
- View Alerts
Using the Notification Panel
About this task
Procedure
The notification panel offers you control over many features:
- Sign into the SOTI MobiControl console.
-
To access the notification panel, select the notification panel icon at the
top-left of the console.
 Note: A red dot in the notification panel icon indicates unread notifications.
Note: A red dot in the notification panel icon indicates unread notifications. -
To view notifications in the notification panel display, select the
Alerts or Announcements
tab. Tabs show the number of unread announcements and alerts in parenthesis.
A blue dot in a notification indicates the notification is unread.
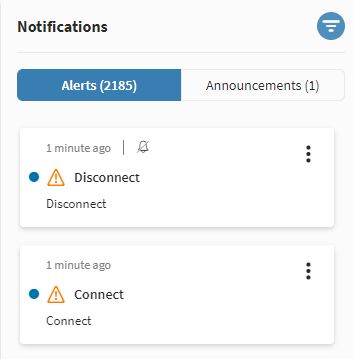
-
To display any combination of read, unread, or muted notifications, select
the Filter icon.
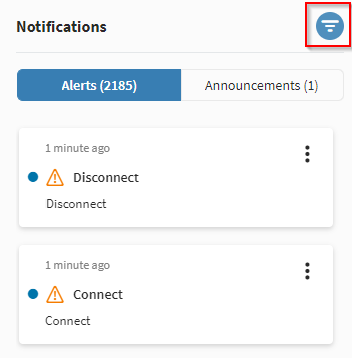 Use the filter pop-up menu to display notifications based on their status:
Use the filter pop-up menu to display notifications based on their status:- Read notification
- Unread notification
- Muted notification
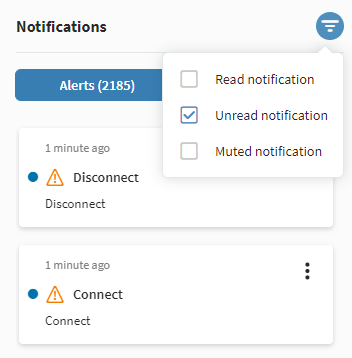 Note: The numbers in parenthesis indicate the total number of unread alerts and announcements, regardless of applied filters.
Note: The numbers in parenthesis indicate the total number of unread alerts and announcements, regardless of applied filters. -
To change the status of a notification from unread to read, un-muted to
muted, or to clear a notification, select the notification's options icon
(red box below).
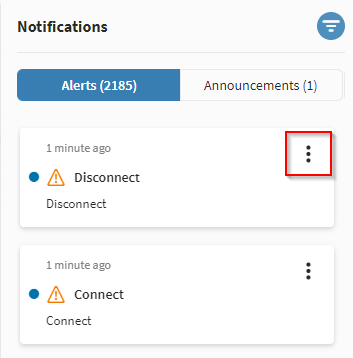 In the options pop-up menu, select one of the following options:
In the options pop-up menu, select one of the following options:- Mark as Read (the blue dot in the notification disappears)
- Clear (delete the notification)
- Mute (ignore further notifications of the same type and display the muted icon)
Note: You cannot restore cleared notifications.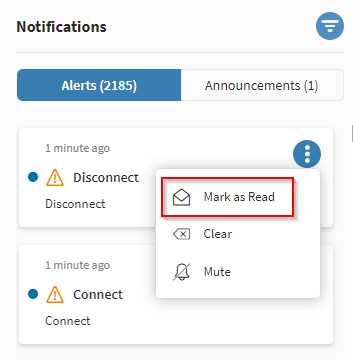
In this example, the notification shows as read and no longer displays a blue dot.
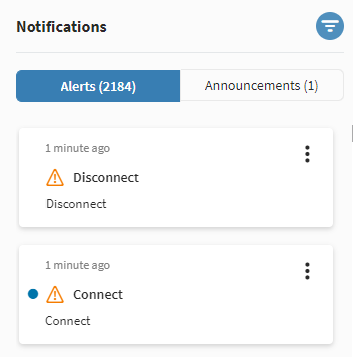 Note: When marking a notification as read, the Mark as Read option in the notification's option menu changes to Mark as Unread.
Note: When marking a notification as read, the Mark as Read option in the notification's option menu changes to Mark as Unread. -
To mute a notification and ignore further notifications of the same signal
type, select the notification's options icon and select
Mute.
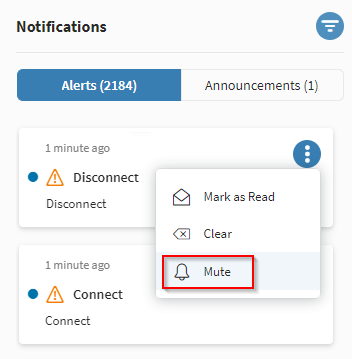
The notification displays a muted icon with further notifications of the same type ignored.
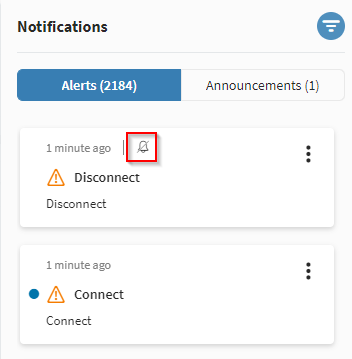 Note: Muting a notification changes the Mute option to Un-mute.
Note: Muting a notification changes the Mute option to Un-mute. -
To mark all alerts as read, or to clear all alerts in the
Alerts tab, navigate to the bottom of the
notification panel. Select Mark All as Read or
Clear All. To mark all announcements as read, at
the bottom of the Announcements tab, select
Mark All as Read.

Results
You can now:
- Access the notification panel, view the notifications and the number of unread alerts and announcements.
- Filter notifications to view any combination of read, unread and muted notifications.
- Clear, mark as read or unread, and mute or un-mute individual notifications.
- Mark or clear all alerts at once.
- Mark all announcements as read.