Enrolling Linux Devices
About this task
In this procedure, you'll learn how to:
Procedure
Define enrollment settings for Linux devices
-
In the SOTI MobiControl legacy console, go to the and right-click Add Devices. Select Create Add Devices Rule to launch the Create Add Devices Rule wizard.
An add devices rule defines enrollment settings for your devices. You can create multiple add devices rules, each with different enrollment settings. However, you cannot use one add devices rule across multiple platforms.
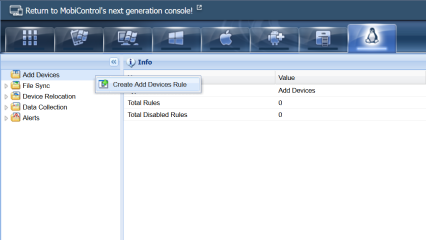
- Enter a name for the add devices rule. Make it brief, but descriptive, especially if you plan to create multiple add devices rules. Click Next.
- Select a device group. All devices targeted by this add devices rule will be placed into this device group upon enrollment.
-
Select a user authentication option.
Password required to verify device enrollment Specify a single password for enrollment across all devices that enroll using this add devices rule. No password required to verify device enrollment Allow devices to enroll without verification. - Select a certificate authentication authority. Click Next.
- Optional:
Enable the Terms and Conditions setting and select a terms and conditions document from the dropdown list. If you haven't uploaded a terms and conditions document yet, click Manage to add a new document. Click Next.
Device users will be prompted to accept the terms and conditions upon enrollment.
-
Specify a naming convention for your devices. Use a combination of text and macros to automatically and intelligently name your devices.
For example, Ottawa Sales %AUTONUM% %ENROLLEDUSER_EMAIL% transforms into Ottawa Sales 001 sarah@organization.com, Ottawa Sales 002 saurabh@organization.com, and so on.
- Review your enrollment settings. Click Back to return to a previous screen and make changes or click Advanced to adjust the rule further.
- Once you're satisfied with your enrollment settings, click Finish to save your new add devices rule.
-
Make a note of the Enrollment ID or Enrollment URL.
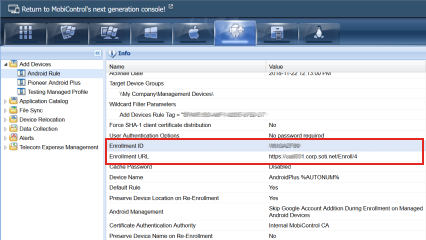
Enroll Linux Devices
Install the device agent using one of the following methods
-
Method A:
wget- from the command line, run the script that downloads the agent installer and launches it to install the agent on the device:- For a root user:
su -c 'wget -nc - "https://demo.server.soti.net/enroll/4/install.sh" 2>/dev/null || sh install.sh' - For a non-root user:
sudo wget -nc - "https://demo.server.soti.net/enroll/4/install.sh" 2>/dev/null || sudo sh install.sh
- For a root user:
-
Method B: download agent from the console and copy it to your device.
- On the Rules tab, right-click the add devices rule for which you want to generate a device agent and select Download Linux Device Agent.
- Select the appropriate distribution version from the drop-down list and then click Download Installer to download the file to your computer.
- Unzip the downloaded file and copy the extracted files to the device you want to enroll.
- Run the device agent installer using the recommended installation method for your operating system. Generally, this includes running the install.sh script as a super user.
-
Method C: run SOTI MobiControl as
./mobicontrol. Use if you don't want to install SOTI MobiControl or don't want to run SOTI MobiControl as a root user.- On the device, extract the contents of the SOTI MobiControl TAR file and go to the folder containing the SOTI MobiControl executable.
- Provide root level permissions to the SOTI MobiControl file.
-
Run
./mobicontrolfrom the folder.
Results
Your Linux device is now enrolled in SOTI MobiControl and can communicate with the SOTI MobiControl deployment server.