Enrolling Printers in SOTI MobiControl
Before you begin
Make sure you've completed Setting up a Printer Administration Server.
About this task
In this procedure, you'll learn how to:
Procedure
Install Zebra Setup Utilities on your wireless printers
Note: Perform these steps on a computer that can connect to and configure the printers that you want to connect to PAS.
-
Download the Zebra Setup Utilities from the Zebra website.
Currently located at but subject to change without notice.
- Run the Zebra Setup Utilities wizard as an administrator. It will take you through basic installation steps before launching the System Prepare Wizard.
-
In the System Prepare wizard, connect the printer to the computer via USB.
Its drivers should automatically be detected. If they aren't, you will need to install the drivers manually.The printer will appear in the Zebra Setup Utilities after it's been installed successfully.
-
Click Finish after you've successfully installed the printer.
The Zebra Setup Utilities will launch with the newly installed printer displayed in the Printers list.
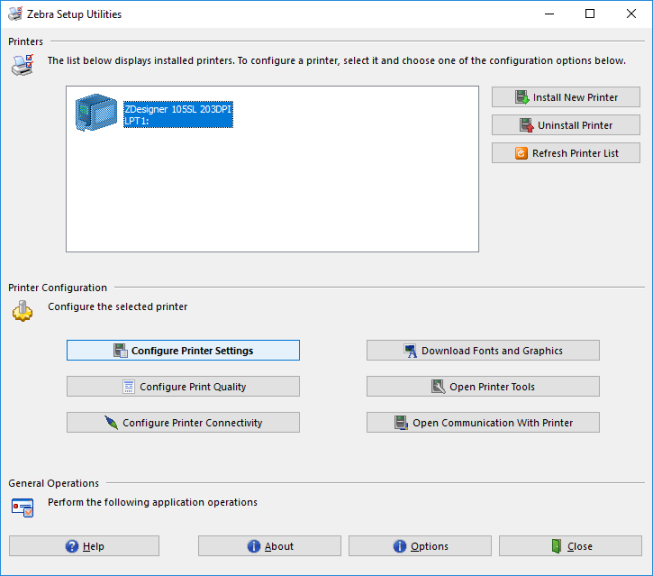
-
In Zebra Setup Utilities, click Configure Printer Connectivity to open the Connectivity Setup Wizard wizard. Select the Wireless Connectivity option and complete the wizard steps.
The printer should restart to confirm it has received the configuration. If it doesn't restart automatically, manually restart the printer. The printer should connect to the computer within three minutes.
- Click the Open Communication with Printer button to open the Direct Communication dialog box.
-
Enter the following commands:
! U1 setvar "power.inactivity_timeout" "0"and! U1 setvar "weblink.ip.conn1.location" "https://PAS_FQDN/zebra/weblink/"and! U1 do "device.reset" "".Where- PAS_FQDN is the fully qualified domain name of the server on which the PAS is installed
- The
/at the end ofweblink/is required
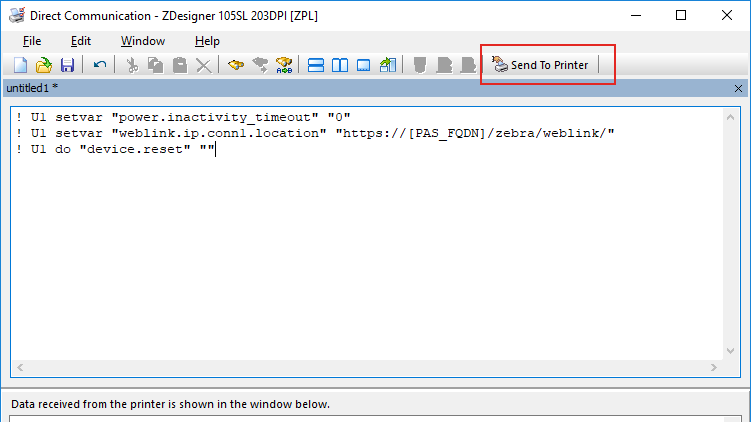 Important: If the PAS is on the same server as SOTI MobiControl, and therefore you're not using the default port, add the port number you chose instead to PAS_FQDN. For example,
Important: If the PAS is on the same server as SOTI MobiControl, and therefore you're not using the default port, add the port number you chose instead to PAS_FQDN. For example,"https://PAS_FQDN:8443/zebra/weblink/" -
Click the Send to Printer button to finish connecting the Zebra wireless computer to the PAS. You may need to click Send to Printer several times.
The printer will restart once it receives the configuration.
-
After the printer finishes restarting, open a web browser and go to https://PAS_FQDN/zebra/ or, if the PAS is on the same server as SOTI MobiControl https://PAS_FQDN:8443/zebra/.
The printer will appear in the web page if it successfully connected.
- If you want to connect more printers, return to Zebra Setup Utilities. Connect a new printer via USB and click Refresh Printer List. Or, click Install New Printer to manually install a new computer. Then, repeat from step 5.
Define enrollment settings for your printers
-
In the SOTI MobiControl legacy console, go to and right-click Add Devices. Select Create Add Devices Rule to launch the Create Add Devices Rule wizard.
An add devices rule defines enrollment settings for your devices. You can create multiple add devices rules, each with different enrollment settings. However, you cannot use one add devices rule across multiple platforms.
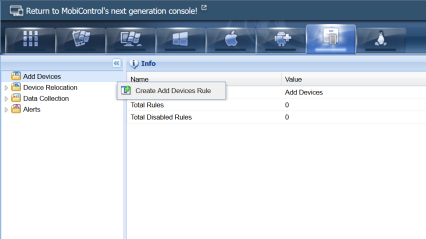
- Enter a name for the add devices rule. Make it brief, but descriptive, especially if you plan to create multiple add devices rules. Click Next.
- Select a device group. All devices targeted by this add devices rule will be placed into this device group upon enrollment.
- Optional:
Enter a unique identifier for any printers that you want to blacklist or whitelist (or both).
Printers that are blacklisted will not be enrolled using this add devices rule. Printers that are whitelisted will supersede the rest of the enrollment criteria and be enrolled using this add devices rule. If a printer is both blacklisted and whitelisted, the blacklist takes precedence over the whitelist.
-
Select Filter by printer model or Filter by PAS.
Filter by printer model When enabled, printers that match the selected printer models will be enrolled using this add devices rule. If you also enable Filter by PAS , you can limit enrollment to only those printers that match the selected printer models and that are connected to the selected PAS. Filter by PAS When enabled, all printers connected to the selected PAS will be enrolled using this add devices rule. However, if Filter by printer model is also enabled, only those printers whose models match the selected printers models and that are connected to the selected PAS will be enrolled. -
Specify a naming convention for your devices. Use a combination of text and macros to automatically and intelligently name your devices.
For example, Ottawa Sales %AUTONUM% %ENROLLEDUSER_EMAIL% transforms into Ottawa Sales 001 sarah@organization.com, Ottawa Sales 002 saurabh@organization.com, and so on.
- Review your enrollment settings. Click Back to return to a previous screen and make changes or click Advanced to adjust the rule further.
- Once you're satisfied with your enrollment settings, click Finish to save your new add devices rule.
Enroll your printers into SOTI MobiControl
- Go to .
- Right-click on the PAS you selected in the add devices rule and click Force Device Scan to add the newly targeted printers to the console.
Results
Your Zebra wireless printers are now enrolled in SOTI MobiControl.