Setting up a Printer Administration Server
Before you begin
Decide whether you will install the Printer Administration Server (PAS) interface on the same server as SOTI MobiControl or a separate server. Installing PAS on the same server as SOTI MobiControl allows for an easier setup and decreases the chance of connection issues between the PAS and deployment server extensions.
About this task
The Printer Administration Server (PAS) establishes an SSL connection between SOTI MobiControl and Zebra wireless printers allowing SOTI MobiControl to manage the printers.
In this procedure, you will learn how to:
Procedure
- On the server where you want to set up a PAS, open the SOTI MobiControl console. In the legacy console, go to the All Platforms and select the Servers tab.
-
Right-click Printer Administration Servers in the upper left corner and select Create PAS Interface to open the Create Printer Administration Server (PAS) Interface dialog box.
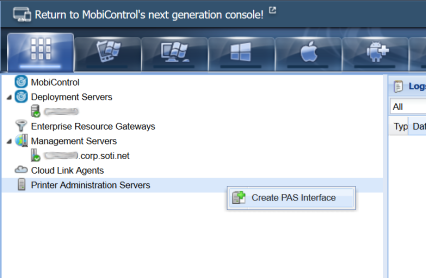 This will launch the Create Printer Administration Server (PAS) Interface wizard that will take you through setting up a PAS.
This will launch the Create Printer Administration Server (PAS) Interface wizard that will take you through setting up a PAS. - Enter a name for the PAS and click Create.
-
Download both the SOTI MobiControl Root Certificate and the PAS Client Certificate to your server. You'll need to set a password for the PAS Client Certificate. It is used to generate and export a PAS certificate and bind it to the PAS. The password must be at least six characters.
Note: Do not close the Create Printer Administration Server (PAS) Interface dialog box.
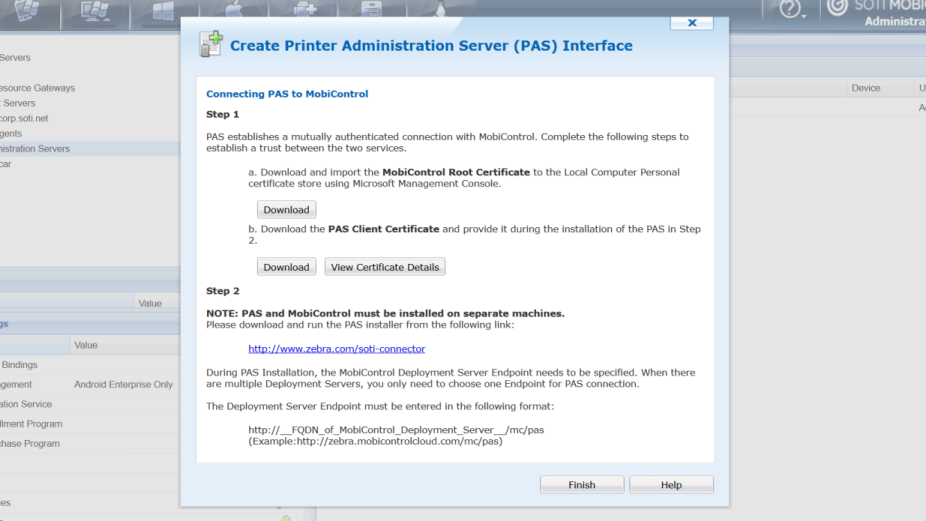
-
Install the SOTI MobiControl Root Certificate using the Microsoft Management Console (MMC).
- Click Finish to close the Create Printer Administration Server (PAS) Interface dialog box.
-
Return to the Create Printer Administration Server (PAS) Interface dialog box, and click the link for the PAS installer or go to the SOTI MobiControl Connector page on the Zebra website.
Note: On the Zebra website, the PAS is referred to as the SOTI MobiControl Connector.
-
At the bottom of the page, click the download link for the SOTI MobiControl Connector.
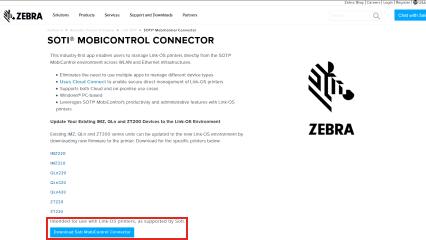
- On the SOTI MobiControl Connector request page, enter the requested information and click Submit.
- Once you have the PAS installer, run it as an administrator on the server where you want the PAS located.
-
Enter the information requested on the License Agreement and click Next.
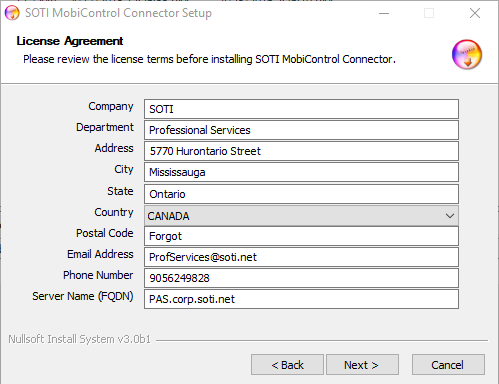 Tip: You may receive errors if your field entries are too long. If this happens, replace the values with meaningless, short values such as
Tip: You may receive errors if your field entries are too long. If this happens, replace the values with meaningless, short values such as1. -
Enter the requested information to associate your SOTI MobiControl server with the SOTI connector.
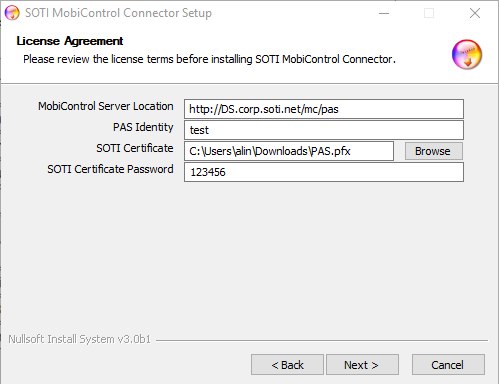
SOTI MobiControl Server Location Enter the location of your SOTI MobiControl server Important: Use the fully qualified domain name (FQDN) and add /mc/pas to the end of the server location path. For example, http://example.corp.soti.net/mc/pas.Secondly, only use http, do not use https.
Finally, ensure that the server on which PAS is installed has the outbound ports 80 and 443 open. Unless PAS is on the same server as SOTI MobiControl, in which case, open C:\Program Files (x86)\SOTI MobiControl Connector\tomcat\conf\server.xml and change the port from 443 to another open port. Port 5496 is usually open.
PAS Identity Enter the name you chose for the PAS in the SOTI MobiControl console. 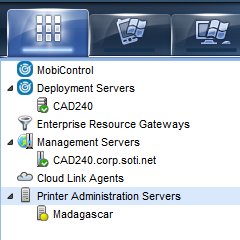
SOTI Certificate Click Browse to browse to the location of the PAS client certificate that you downloaded in step 4. SOTI Certificate Password Enter the password you created for the PAS client certificate in step 4. Click Next.
- Click Finish to complete the installation.
Results
You've finished setting up a PAS to manage your printer devices.
What to do next
Connect your Zebra wireless printers to the PAS and enroll in SOTI MobiControl.