|
|
Enrolling iOS devices |
After you create your Add devices rule for your iOS device you must then install profiles on your device. For more information regarding Add devices rules please see See "Adding iOS Devices"
If you install a Device Agent then the profile installation process is semi-automatic, if you have decided to go agentless, you must go to your device's Safari browser and enter the URL that is shown in the MobiControl web console.
When installing iOS profiles, there are two options to choose. The first option to choose is when a third party signed certificate is installed on the Deployment Server. The second option is using a certificate generated by your server which is not signed by a third party.
Having a signed certificate allows enrolling iOS devices to trust your server. If your server is trusted then the enrollment process is faster and easier. If your server does not have a signed certificate then you have to install a MobiControl generated certificate called the Root CA on your iOS device. The Root CA will allow your iOS to trust your server.
The two options for enrolling are listed below:
Signed Certificate
Below shows the process of when you have a signed third party certificate signed on your Deployment Server.
- Download the MobiControl iOS profile
When you successfully enroll your iOS device through the Device Agent or directly go to Safari and enroll agentless, the following web page will appear.
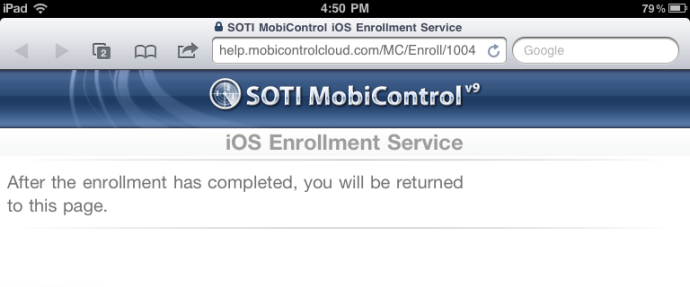
Safari showing the enrollment process
- Confirm installation
After the Profile has been downloaded in Safari, you will be brought to Profile settings. Once there, you can verify the profile and install it.
Installing the MobiControl Profile
Confirm installation
- Warning
When you tap Install Now, your iOS device will show you a warning message giving you a brief explanation on what the MobiControl Device Profile will do.
Warning Message
- Profile Installed
After you tapped Install on the warning panel, the MobiControl profile will now be installed. It goes through multiple steps which are automatic and require no user interaction. Once the profile is installed all that is left to do is tap done.
MobiControl iOS profile Installed
After the profile has been installed you will then be brought back to Safari. You can now see in the MobiControl Web Console that your iOS device is fully enrolled.
Unsigned Certificate
If you do not have a signed certificate installed on your Deployment Server, iOS enrollment has a different process. Below shows the process of how to enroll an iOS device with an unsigned certificate.
- Going to the iOS Enrollment Service Web Page
When you successfully enroll your iOS device through the Device Agent or directly go to Safari and enroll agentless, a pop up will appear stating that it cannot verify the server identity. Tap continue to view the iOS Enrollment Service web page.
Cannot Verify Server Identify
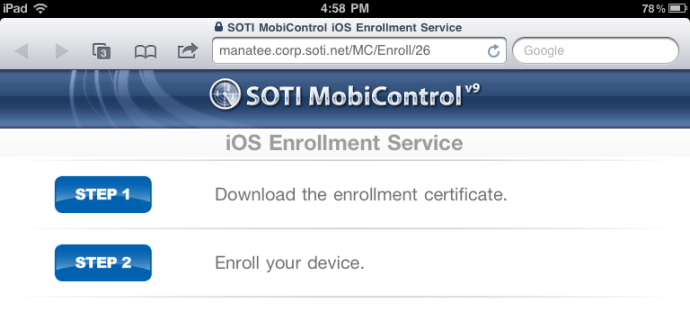
The iOS Enrollment Service Web Page
- Download the MobiControl Trust Certificate
Tap Step 1 to begin downloading the MobiControl Trust Profile. This profile will install the MobiControl Root CA on your iOS device. This is implemented to verify the MobiControl Device Enrollment profile. Tap install to continue with the enrollment process.
The MobiControl Trust Profile
Install the MobiControl Trust Profile
Profile installed
- Download the MobiControl Enrollment Certificate
After the MobiControl Trust Profile has been installed, you will be redirected back to Safari to continue the enrollment process. When you are returned back to Safari, tap Step 2 to download the Enrollment Certificate. The MobiControl Device Enrollment Profile will now be shown. Tap install then Install Now.
The MobiControl Device Enrollment Profile
Confirm installation
- Warning
When you tap Install Now, your iOS device will show you a warning message giving you a brief explanation on what the MobiControl Device Profile will do.
Warning Message
- Profile Installed
After you tapped Install on the warning panel, the MobiControl profile will now be installed. It goes through multiple steps which are automatic and require no user interaction. Once the profile is installed all that is left to do is tap done.
MobiControl iOS Profile Installed
After the profile has been installed you will then be brought back to Safari. You can now see in the MobiControl Web Console, that your iOS device is fully enrolled.