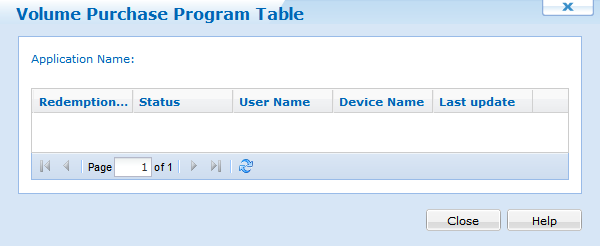|
|
Application Catalog iOS |
To deploy applications to iOS devices, you need to create an Application Catalog Rule. The user will then access the catalog, using their device, to view and download available applications.

Apple iOS Tab
The six steps below describe how the Create Application Catalog Rule Wizard can be used to create an Application Catalog Rule:
- Start the wizard.
Select the Rules Tab, from the Apple iOS Tab, then Right-Click the Application Catalog Rules folder and select Create Application Catalog Rule. The first page of the Create Application Catalog Rule page will be displayed.
Enter a descriptive name for the Application Catalog Rule you are creating and click Next.
You may also enter an Application Catalog Icon and Banner, to do this click on the icon or banner and select a new graphic.
- Configure the device group.
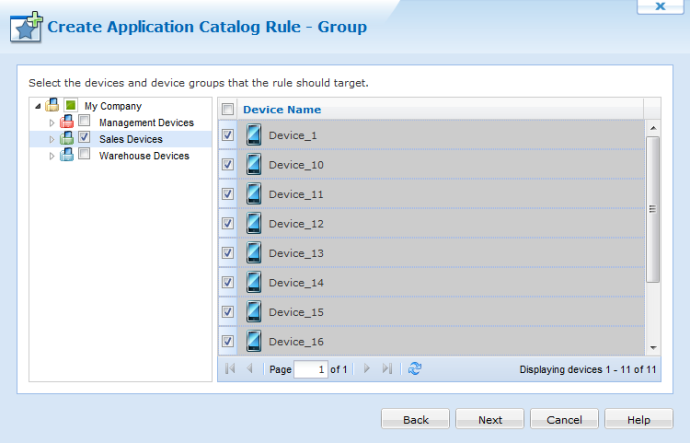
Device Group Selection page
First, select to which device group the devices configured by this rule will be added. The dialog box below displays the current device tree. Select the group where devices need to be inserted and then click Next. After selecting a device group click on the Next button.
- Configure Applications List.
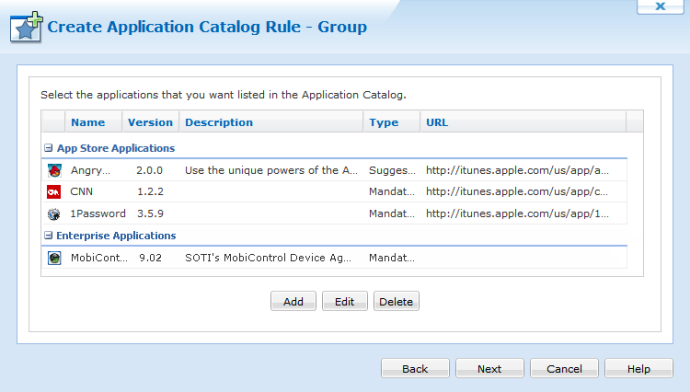
Application Catalog List
Click the Add button to add Applications to the Application Catalog list.
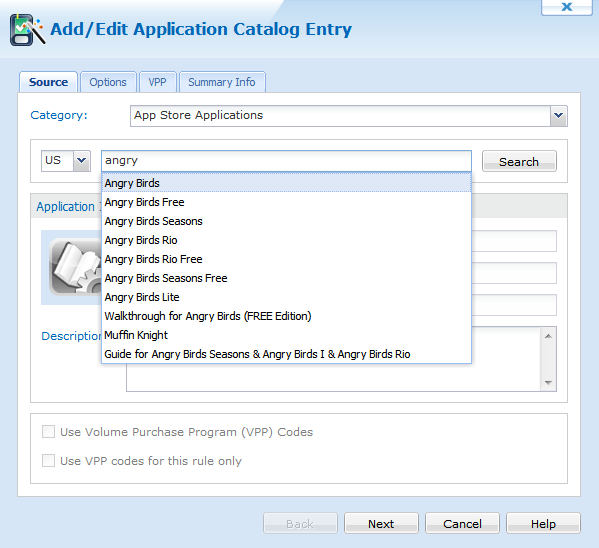
Search the AppStore
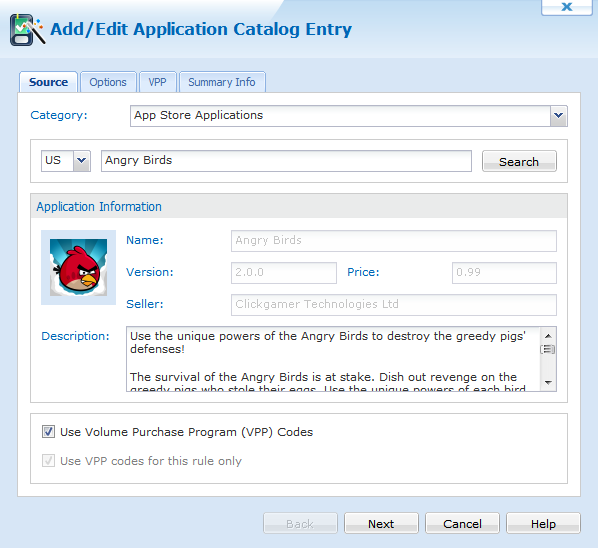
Application Entry Page
Section Name Description Category Select between App Store Applications or Enterprise Applications AppStore country code Identify the country you wish to search from - default is US. Search Allows you to search the AppStore for applications. Application Information and Image will populate automatically Use Volume Purchase Program (VPP) Codes Allows you to specify whether to use a volume code purchased by the company or force the users to buy the app themselves. - Application Options.
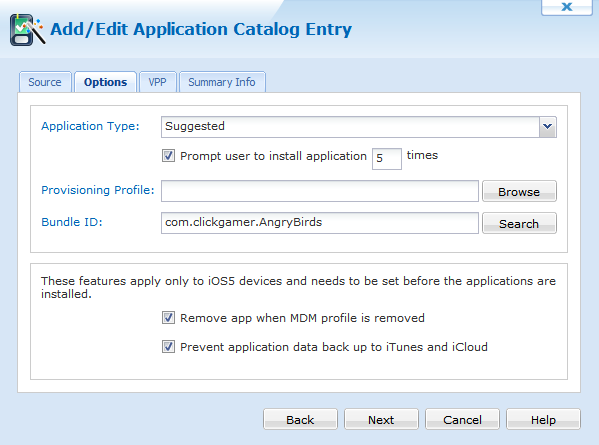
Application Options Page
Section Name Description Application Type Select if you want the app to be a Manditory or Suggested application. Prompt user to install application Allows you to specify how many times you want to prompt the user to install the app. Provisioning Profile There are two types of provisioning profiles, one for development and one for distribution. Both profiles are .mobileprovision files.
All team members can download a Development Provisioning Profile from the Provisioning section of the portal. When downloading a Development Provisioning Profile, remember that you can install and test applications on a device only if that device ID, app ID, and your development certificate are included in the profile.
Only team admins can download the Distribution Provisioning Profile. In fact, the Distribution tab is not visible to team members. To test an application that has been built for distribution, you need the Distribution Provisioning Profile and the .app file.
After you obtain the provisioning profile file, you can include it with the application.Bundle ID Utilize the search function to locate the bundle identifier automatically. 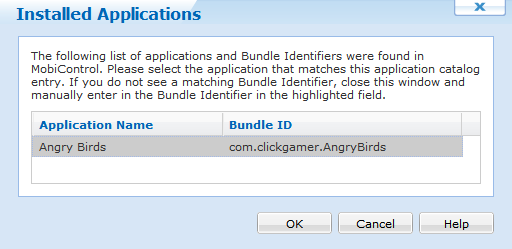
iOS 5 only options
Option Description Remove app when MDM profile is removed Removes the app once the device's MDM profile is deleted from the device. Prevent application data back up to iTunes and iCloud Prevents this applications information from being backed up to iTunes or iCloud. - Volume Purchase Program.
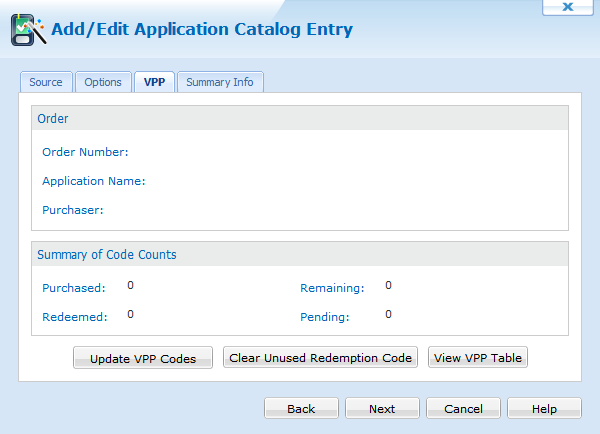
Volume Purchase Program
Section Name Description Category Select between App Store Applications or Enterprise Applications AppStore country code Identify the country you wish to search from - default is US. Search Allows you to search the AppStore for applications. Application Information and Image will populate automatically Use Volume Purchase Program (VPP) Codes Allows you to specify whether to use a volume code purchased by the company or force the users to buy the app themselves. - Review summarized information.
The Application Catalog Summary page summarizes the settings configured on the previous pages of the wizard.
If you are satisfied with the configured Applications List, click on the Finish button to create the device rule, otherwise use the Back button to go to previous screens and make adjustments.
- Application Catalog Preview
Browse the Application Catalog preview to ensure all Applications have been successfully added.
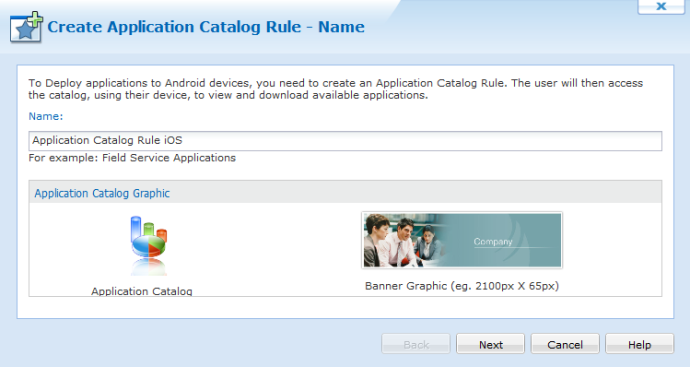
First page of the Create Add Devices Rule Wizard
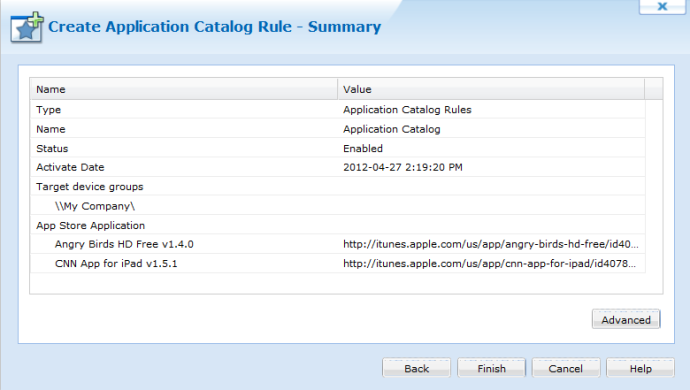
Applications Summary Page
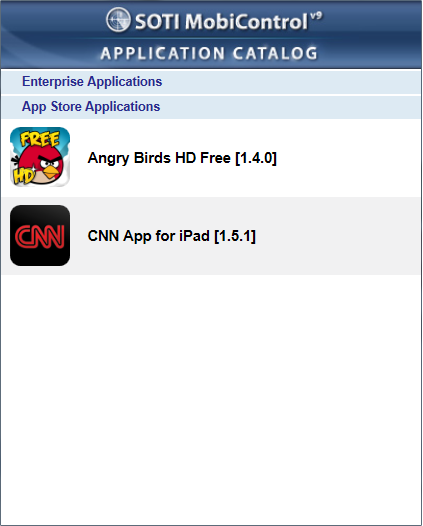
Application Catalog Page