|
|
Creating Device Relocation Rules |
Dynamic device relocation allows you to set up rules to move your mobile devices automatically between different virtual groups or device groups in the MobiControl device tree based on the IP address or other custom criteria. This is useful when managing mobile devices in a deployment where the device tree is set up to represent different physical locations (e.g. retail stores, warehouses, regional offices, etc.).
In a deployment that has mobile devices connecting from and moving frequently between several different sites, properties or regions, the administrator needs visibility over the movement of mobile devices across different locations. Dynamic device relocation allows the MobiControl device tree to be updated automatically when a device moves to a different location (e.g. a mobile device that has moved from a warehouse or site in Chicago to a site in New York will automatically be relocated in the device tree on reconnection and will appear in the device group for devices in New York based on the new IP address information). Additionally, the devices can also be automatically reconfigured and any modifications to the mobile device settings, specific to the new location, will be sent to the device automatically.
The devices are relocated based on the IP address ranges specified for each location. You can also create a custom data identifier which can be the criterion that will be utilized to relocate the devices to the appropriate device group. (Please see the Custom Data page for detailed information on custom data identifiers.)
- Start the wizard.
From MobiControl Manager, select the Rules view (tab), then click Rule, select Create Rule, and click Create Device Relocation Rule. The first page of the Create Device Relocation Rule Wizard will be displayed. Enter a meaningful name for the rule and click Next to continue.
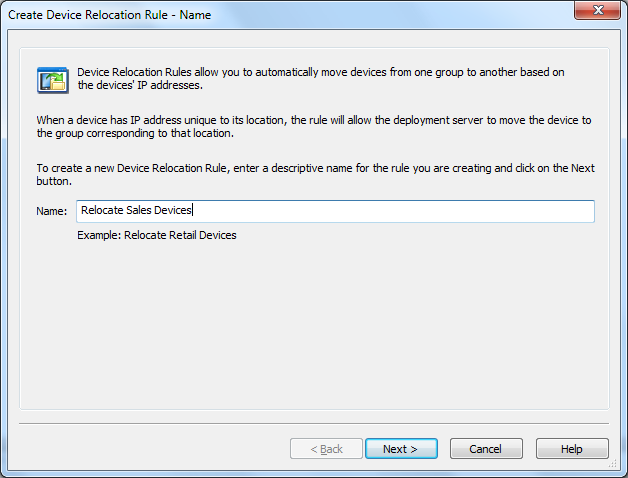
Create Device Relocation Rule Wizard startup dialog box
- Review the device relocation mappings.
Note:
Devices that are already connected and online in MobiControl will be relocated when they disconnect and re-connect to the MobiControl Deployment Server.
This page lists device relocation mappings that determine how the devices would be relocated and in which groups they would appear if the specified criteria is met. When a device connects to the MobiControl Deployment Server, its IP address and custom data information will be checked against all device relocation rules configured, and it will be moved to the appropriate device group based on the information in the relocation mappings.
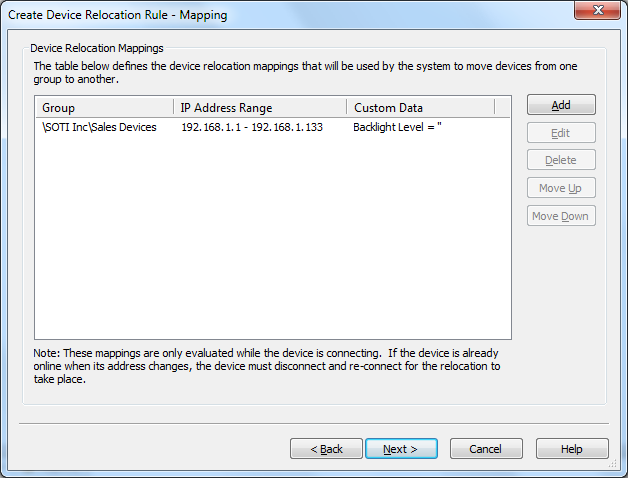
Edit Device Relocation Rule dialog box
The buttons on the Edit Device Relocation Rule dialog box are explained below:
| Button Name | Description |
|---|---|
| Add | Click the Add button to add an entry for the relocation mapping. |
| Edit | Click the Edit button to change the settings for an existing relocation mapping entry. |
| Delete | Click the Delete button to delete a relocation mapping entry. |
| Move Up / Move Down | Click these buttons to change the order of the relocation mappings. The entry listed higher in the list have a higher priority and take precedence over entries listed lower in the list. For more details, read about relocation mappings priority below. |
A relocation mapping can use just the IP address or the custom data entry to specify the relocation rule for mobile devices. If a relocation mapping has both the IP address and custom data entry specified as the criteria, the mobile devices would be relocated only if both these conditions are satisfied. If a device is affected by more than one relocation mapping, the one higher in the list of mappings will have a higher priority and will be effective. You can use the Move Up and Move Down buttons to change the precedence of the relocation mappings if multiple mappings apply to a device.
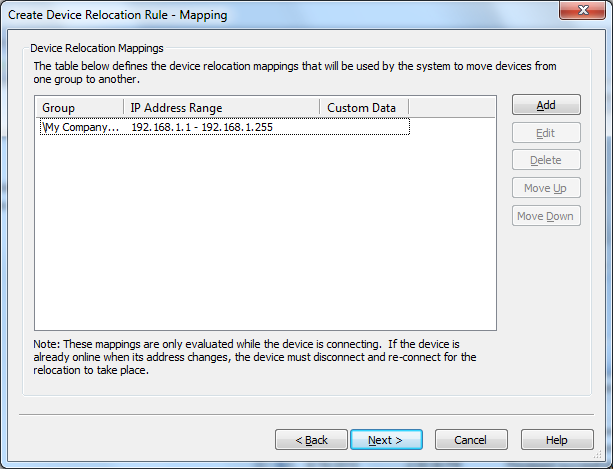
Device Relocation Mappings dialog box
The first two relocation mappings in the previous screenshot have been defined: one is for relocating all devices with IP addresses between 192.168.1.1 and 192.168.1.255 to the Management Devices group and another mapping for relocating all the devices for which the custom data item "Location" has a value of "Region A" to the Warehouses group. Since the relocation mapping with the IP address filter is listed above the mapping with the custom data filter, the IP address mapping will take precedence. If a device satisfies both conditions (e.g. has an IP address 192.168.1.10 and a value "Region A" for "Location"), it will be relocated to the Management Devices group.
- Add or edit device relocation mappings.
A relocation mapping includes the target or destination group (which can be a virtual group) to which the devices would be relocated. It also includes the conditions or the relocation parameters that must be satisfied for a device to be relocated.
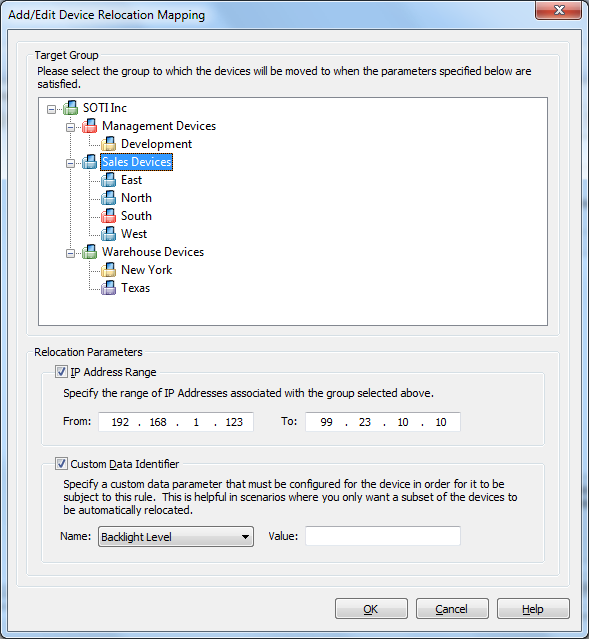
Add/Edit Device Relocation Mapping dialog box
- Specify the rule activation or deactivation schedule.
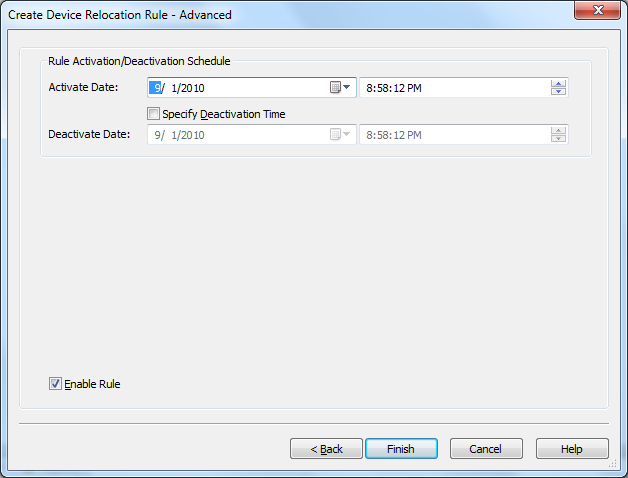
Edit Device Relocation Rule Activation/Deactivation Schedule dialog box
By default, the device relocation rule will be activated immediately upon completion of the wizard. If you wish to delay the activation, you can modify the activate date. A deactivate date can optionally be entered to specify a date from which the rule will be disabled.
A device relocation rule can also be explicitly disabled by clearing the checkbox next to Enable Rule.
After entering the fields in the above dialog box, click the Next button to continue.
- Review the summarized settings.
This page gives you an opportunity to review the settings of the device relocation rule before committing them to the database. If you wish to make any corrections, click the Back button, otherwise click Finish to complete the wizard.
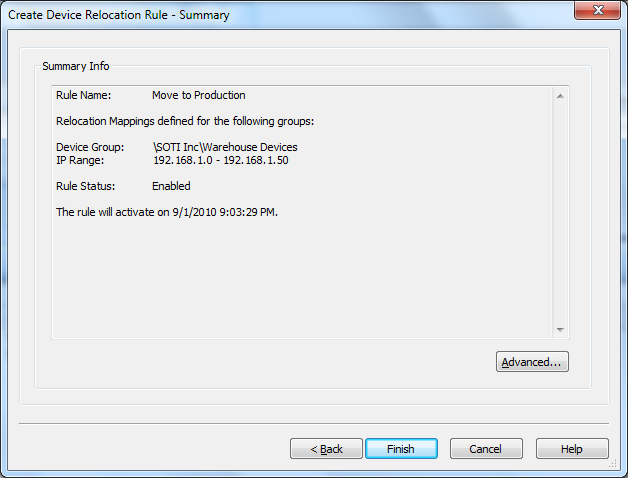
Edit Device Relocation Rule Summary dialog box
The target group is the group, sub-group, or virtual group to which devices will automatically be relocated when connecting to the Deployment Server if the conditions specified in the relocation parameters are met.
Multiple relocation parameters can be specified to manage the dynamic relocation of devices. A single parameter can be specified or both parameters can be used for a relocation mapping, in which case the device will be relocated if it satisfies both parameters.
The following table describes the fields of the Add/Edit Device Relocation Mapping dialog box:
| Field Name | Description |
|---|---|
| IP Address Range |
Devices can be automatically relocated based on the IP address information of the device at the time it connects to a Deployment Server. A range of IP addresses can be specified and if the device's IP is within that range, the device will be relocated to the target group. |
| Custom Data Identifier |
You can use a custom data value as one of the criteria for relocating devices from one device group to another. MobiControl allows you to retrieve arbitrary data from the device's registry, files on the device and other sources using custom data. Please see the Custom Data page for more information. |