|
|
Customizing Lockdown Menu Templates |
MobiControl allows you to modify pre-configured HTML menu templates or to build your own HTML menu templates. A menu template is an HTML file with special menu tags that get replaced by MobiControl when it generates the menu. Essentially, the menu tags get replaced by the menu item links that you configure for your program menu. The table below describes the special menu tags that get replaced in the HTML file.
The easiest way to create a custom program menu template is to make a copy of one of the default templates, customize it, and then add it to the list of available templates:
- Select Edit in the Lockdown Configuration dialog box.
- Create a copy of one of the default templates listed in the Templates dialog box. (Copy and paste it into another folder, e.g. My Documents.)
- Edit the copied file according to the guidelines below and name the file appropriately.
- Add the new template by selecting the Add button in the Templates dialog box.
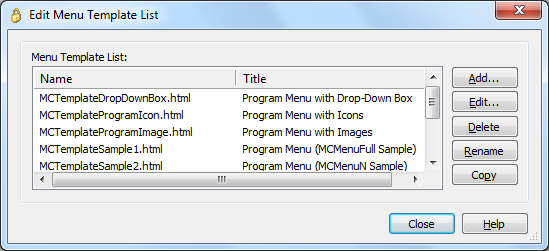
Edit Menu Template List dialog box
The following table describes menu tags:
| Tag Name | Description | ||||||
|---|---|---|---|---|---|---|---|
<MCMenuFull>
|
This tag gets replaced with the full menu list that the user has configured. The menu items are separated by carriage returns.
|
||||||
|
where " |
This tag allows you to place each complete menu item where you want it in the HTML.
|
||||||
|
where " |
These tags let you further separate the menu item to be inserted into the "link" and the "display" text and control where in the HTML template they will be inserted.
|
||||||
|
where " |
This tag lets you display the built-in icon for an application executable that is in the program menu.
|
||||||
|
where " |
This tag lets you associate a picture with an entry in the lockdown screen.
|
Including Pictures in Menu Templates
You can insert images into your template by simply using the Insert Image feature in the built-in HTML Template Editor.
MobiControl will deliver the image to the device. Alternatively, if you do not want to use MobiControl to deliver the image,
you can simply specify in the HTML template the full path to the graphic for where it will be found on the mobile device (e.g. <img src="file://\IPSM\images \CompanyLogo.jpg">).
Using MobiControl Script Variables
If you generate your own custom menu template, you can use MobiControl script variables in your menu template. Using script variables allows you to display device or system information in the lockdown menu. Please see the Script Variables page for a full list of the various script variables that are available.
Notes:
- MobiControl script variables are case-sensitive.
- When you use a script variable, you must enclose the variable name between "
%" characters, in the same way that you would use them in an actual script.
Example:
If an HTML
template were to contain the line shown below, then when the
lockdown menu is displayed on the device, the variable (including the leading and trailing "%" characters)
would be replaced by the name of the device.Device Name: %MCDEVICENAME%
Linking to the MobiControl Device Configuration Applet
The MobiControl device applet that is normally accessed by tapping on the MobiControl icon on the Today screen or system tray of the device contains a bounty of useful status information. This information can be very useful when trying to troubleshoot a problem in the field, for example resolving connectivity issues between the device and the MobiControl Deployment Server.
To create a link to the applet from the lockdown program menu add a program entry
to the following path: %MCCONFIG%
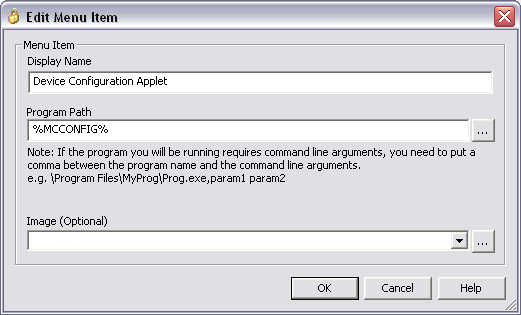
Program menu entry for MobiControl Configuration Applet
Important:
For WM devices, since you can't specify an exact page you can simply embed the following macro into the template: %MCCONFIG%
If %MCCONFIG% was specified in a earlier version of MobiControl with specific Tab controls to display, this option is no longer valid, but will still open the Configuration Applet.
Note:
When the MobiControl Device Configuration Applet link is applied in the lockdown menu,
the end user has limited functionality of the settings. This is to prevent unauthorized
modifications. The only functions that the user can access are the manual Connect/Disconnect button and Log to File check box in the General Tab, and the Add and Test buttons in the Servers tab. When the
lockdown is accessed in Admin mode, the administrator has full control of the MobiControl Device
Configuration Applet settings.
Embedding custom data variables
Example:
If an HTML
template were to contain the line shown below, then the variable (including the leading and trailing "%" characters)
would be replaced by the value.
MobiControl Agent: %REG://HKEY_Local_Machine\Software\APPS\SOTI\MobiControl\DeviceAgent?VN=Connection%
<a href="mc://home">Refresh<a>
Lockdown Menu Template Editor
In MobiControl, you can generate your own custom menu template. To edit the custom template, you can use your favorite HTML editor, or use the built-in editor available in MobiControl. When editing the HTML file be sure to preserve the special MobiControl Menu tags. These special tags are automatically replaced with the appropriate Program Menu entries by MobiControl.
Lockdown Menu
In the lockdown menu, you can select a template available in MobiControl. If you wish to use your own, click the Templates button and you will reach the Template Menu List.
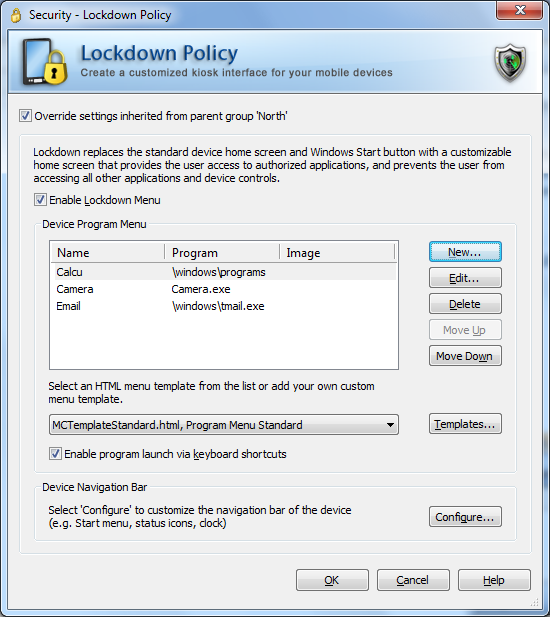
Lockdown menu main screen
Edit Menu Template List
In the Edit Template Menu List dialog box, click Add and navigate to the location of your customized lockdown page and select it. You will see the customized menu template in this list now. You can chose to edit this template further by clicking on Edit and launching the lockdown menu template editor, or click on Close and then select the template from the Lockdown Menu.
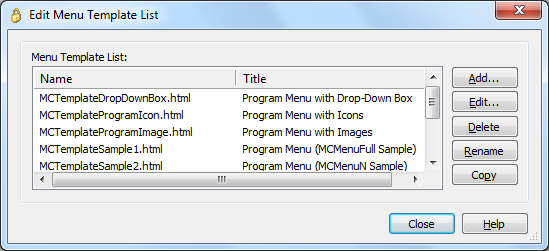
Edit Menu Template List dialog box
You can edit the lockdown menu templates using the built-in HTML editor. In this editor, all the tags specific to MobiControl's lockdown templates are automatically colored green to highlight the special syntax. After saving a modified template, be sure to select the template file in the combo selection box on the main Lockdown Configuration page.
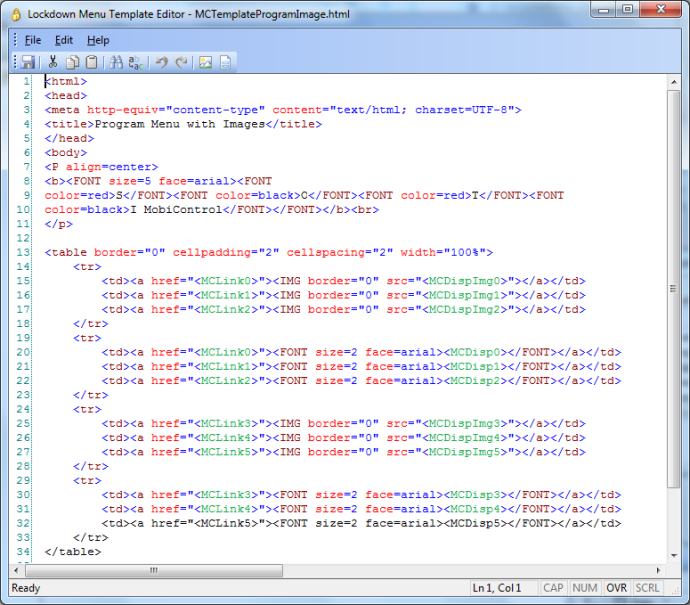
Lockdown menu HTML editor
Tip:
You can easily include a graphic in your HTML template by selecting the Insert Image menu option in the HTML Editor.