|
|
Advanced Settings |
To access the Advanced Settings dialog box, right-click on a device or device group, point to Configure Device(s), and select Advanced Settings.
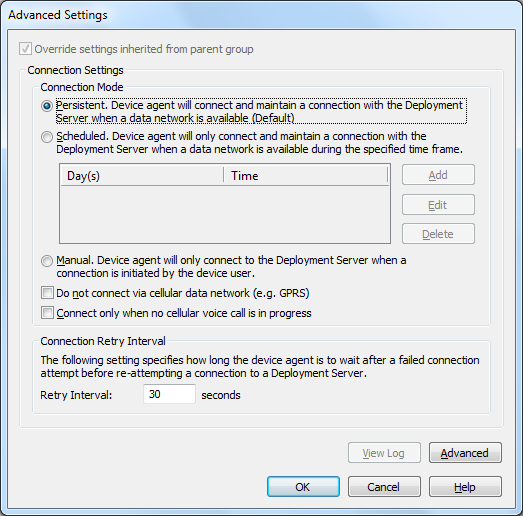
Advanced Settings Connection Settings tab
Connection Mode
In any connection mode, the Device Agent does not force the mobile device to establish a network connection; it only takes advantage of an existing network connection.
| Option | Description |
|---|---|
| Persistent |
In this mode of operation the Device Agent will persistently try to establish and maintain a TCP/IP connection with the Deployment Server. This maximizes the amount of time the device is connected to MobiControl, ensuring that it is able to quickly receive updates and available for remote control. This is the recommended mode of operation for most installations. |
| Scheduled |
In this mode of operation the Device Agent will only attempt to establish and maintain a TCP/IP connection with the Deployment Server during the defined time periods. Within the set time periods, the Device Agent operates in a "persistent" mode. Outside of the set time periods, the Device Agent will remain disconnected from the Deployment Server unless a connection is manually initiated by the device user. This is the recommended mode of operation for installations where it is not necessary for the device to always be connected to the Deployment Server. It is important that the time frame configured takes into consideration the device update schedule, and file synchronization schedules. These schedules can only be executed when the device is connected to the Deployment Server.
If you are experiencing aggressive battery consumption with the persistent connection mode, switch to the Scheduled mode, and specify a narrow time frame (e.g. 1–2 hours) |
| Manual |
The device must be connected to the Deployment Server in order for a remote help desk session to be established via the "TCP/IP(SERVER)" profile. In this mode of operation the Device Agent will never automatically attempt to establish a connection to the Deployment Server. Connections must be initiated by the device user via the device configuration applet. This is the recommended mode of operation for installations where only the remote help desk facilities of MobiControl are being used (not using deployment rules or file sync rules), and it is acceptable and/or required that the device user initiate the connection to the Deployment Server. |
| Do not connect via cellular data network |
This option prevents the MobiControl Agent from connecting to the server via a data network on the device, e.g. GPRS. It can still connect using any other connection, e.g. Wi-Fi. Don't use the Connect button on the Device Agent to test the device connection, since the MobiControl Manager (when the setting is implemented) will always allow a connection through GPRS. Instead you can use Disable device then Enable device on the MobiControl Manager to see if the device can connect through GPRS. |
| Only connect when no voice call in progress |
When a voice call is in progress on a cellular phone device, the data service may or may not be available. To prevent the Device Agent from attempting to establish a connection while a voice call is in progress select this checkbox. |
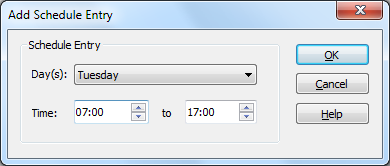
Add Schedule Entry settings dialog box
Connection Retry Interval
This setting determines how long the Device Agent should wait before trying to contact the Deployment Server again after a failed attempt. If your device will experience long periods disconnected from the Deployment Server, you should set this value high in order to prevent battery drain.
| Option | Description |
|---|---|
| Allow Inbound TCP/IP(DIRECT) Remote Control Connections |
This box needs to be checked if you intend to connect to your mobile device using the TCP/IP (DIRECT) connection mode. This option will enable the Allow Inbound TCP/IP Connections option in the Device Agent on the mobile device. |
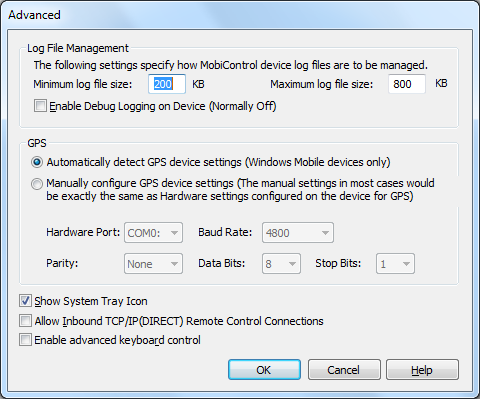
Advanced Settings Advanced tab
Advanced Device Agent Configuration
This set of options allows you to tune how the debug log files are managed on the device. Log management works by waiting for the log file to grow to a maximum threshold. Once the given threshold is met, the log file size is reduced down to the given minimum threshold by purging all the older entries.
| Option | Description |
|---|---|
| Minimum Log File Size |
Threshold size up to which the log file will be purged. |
| Maximum Log File Size |
Threshold size, reaching which will trigger the log file to be purged to the minimum log file size |
| Enable Debug Logging (Normally Off) |
Enables event logging on the mobile device. All MobiControl-related activity and events will be logged to a log file.The log file can provide vital information to IT support staff in diagnostics and resolving any issues that might have been reported for the mobile device with respect to MobiControl. The mobile device may operate more slowly with this option checked. Important: Debug logs generate a large amount of file system traffic and as such, should only be enabled when you are debugging a problem. In particular, on Windows Mobile 5 devices, this intense logging activity can reduce the life of your flash memory if left on indefinitely. |
| Automatically Detect GPS Device | Automatically Detects the devices GPS settings, and uses those to locate the Device. |
| Manually Configure GPS Device | Enter the GPS Configuration settings for your specific devices. These settings can be obtained from the device manufacturer if you are un aware of them. |
| Show System Tray Icon |
Enables the MobiControl Agent icon to be displayed on the device's system tray |
| Allow Inbound TCP/IP Connections | Enable the agent to listen and accept inbound TCP/IP remote control connections. When unchecked, you can remote control this device through "Remote Control Device via TCP/IP (SERVER)," but you cannot remote control this device by through "Remote Control Device via TCP/IP (DIRECT)." |
| Enable Advanced Keyboard Control | Enables the hardware keys on the device to be used by third party applications when the lockdown is engaged. |