|
|
Configuring Remote Control Connection Profiles |
The Remote Control Connection Profile dialog box is used to edit the specific attributes of a connection and to create new connections. To open this dialog box, click Tools, then Options, then select the Remote Control tab. Select the connection profile you wish to edit or create a new profile by clicking the New button.
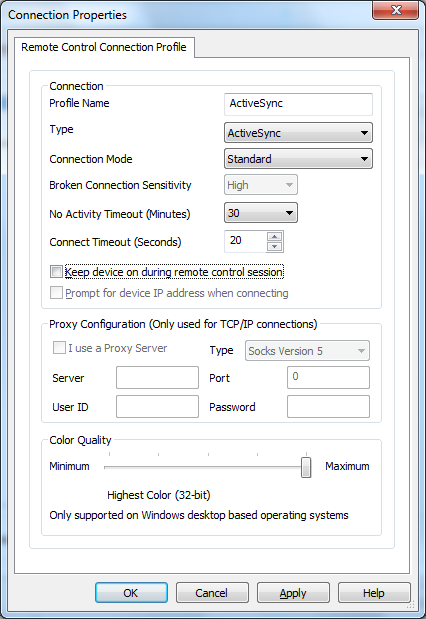
Connection Properties dialog box
Connection Settings
Here is a list of fields contained within the dialog box shown above with their associated descriptions:
| Field Name | Field Description |
|---|---|
| Profile Name | This field is used to give a connection configuration, a user friendly name. If MobiControl Remote finds that multiple connections have been configured when asked to connect, MobiControl Remote will display the connection names in a list so that you can select the configuration you wish to use. |
| Type |
This field allows the user to configure the type of connection that will be used for remote control sessions. The available connection types are ActiveSync, TCP/IP (Direct), and TCP/IP (Server):
|
| Connection Mode |
This field is used only for ActiveSync connections. When the connection mode is set to 'Automatic', MCRemote.exe will first try to establish a TCP/IP connection to the device agent, but if that fails, then MCRemote.exe will instruct the device agent to try and establish a TCP/IP connection to the MCRemote.exe process on the desktop. |
| Broken Connection Sensitivity |
This field is disabled when an ActiveSync connection is being used, and enabled when a TCP/IP connection is being used. If a TCP/IP connection is being used, MobiControl Remote detects broken connections by periodically sending a message to the remote side and then waiting for a response. If the sending side does not receive a response within a specified amount of time it assumes that the connection has been broken and closes the connection. The setting in this field is used to determine how long the sender should wait for a response. For TCP/IP LAN wired/wireless based connections this field can typically be set to High. For slower WAN, cellular, serial or modem TCP/IP connections, this field should be set to Medium or Low. |
| Connect Timeout (Seconds) | This field allows the user to control the maximum number of seconds to wait for a connection attempt to succeed. You may need to increase the number of seconds that MobiControl Remote will wait for a connection attempt to succeed on slow connections, for fast LAN-type connections, the connection timeout value can be set to a smaller value (e.g. 10 seconds or less) for over slower networks the value may need to be increased (e.g. 25 seconds or more). |
| Keep device on during remote control session |
If checked, the device will be kept on and will not go to suspend mode during remote control session. Keeping the device on will drain the battery more quickly. |
| Prompt for Device IP Address | If checked, the remote control manager will prompt you for the IP address of the device. It is useful in case you know the IP address of the device and you would like to connect to it while it is offline. |
Proxy Configuration Settings
This section allows users who need to go through a local proxy server to get to a mobile device to configure the appropriate proxy server settings. Additionally, this dialog box allows users who are connecting to a remote mobile device over a slow connection such as a modem or cellular connection, to increase the performance of the slow connection by artificially reducing the number of colors used in the remote control session.
MobiControl Remote currently supports Socks4, Socks5, and HTTP tunnelling (i.e. using basic and digest authentication) proxy servers.
To configure MobiControl Remote to connect through a proxy server, follow these steps:
- Make sure that you select I use a Proxy Server. This will enable the other fields that you need to configure.
- Select the type of proxy server that you are using, currently MobiControl Remote supports: Socks 5, Socks 4, and HTTP Tunnelling.
- Enter the TCP/IP address and port of your proxy server
- If the type of proxy server you are using supports authentication, the User ID and Password fields will be enabled. If you are using authentication, enter the appropriate values into the User ID and Password fields.
Color Reduction
Color reduction can be used to increase performance over slow connections such as cellular, modem or serial connections. The greatest performance increase can be obtained by selecting the setting with minimum color quality, the 2 bit (4-shade grayscale) option. Reducing the number of colors displayed when using a slow connection can increase performance by as much as 75% percent. Although the amount of data transferred will be reduced, CPU usage on the device will increase. Two options with intermediate color quality are 4 bit (16-shade grayscale), and 8 bit (256 color). When connection speed is not an issue, maximum color quality (maximum bit depth) can be selected. This option is the default color quality for the ActiveSync connection profile. For most mobile devices, the normal number of colors displayed is 65535 (16 bit).