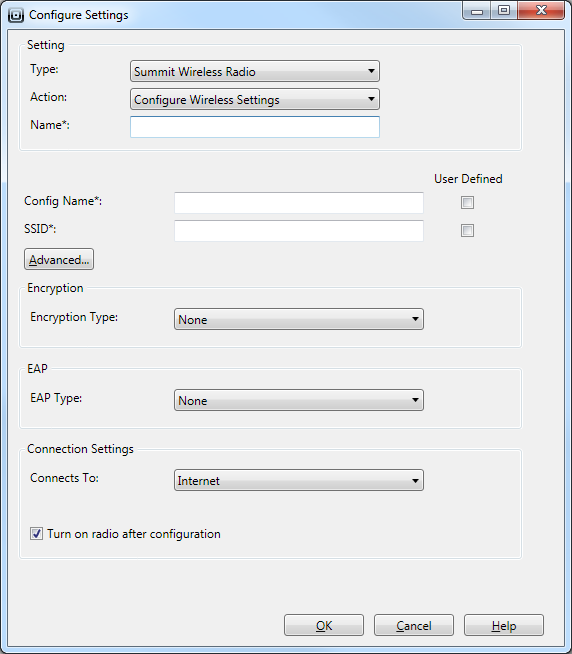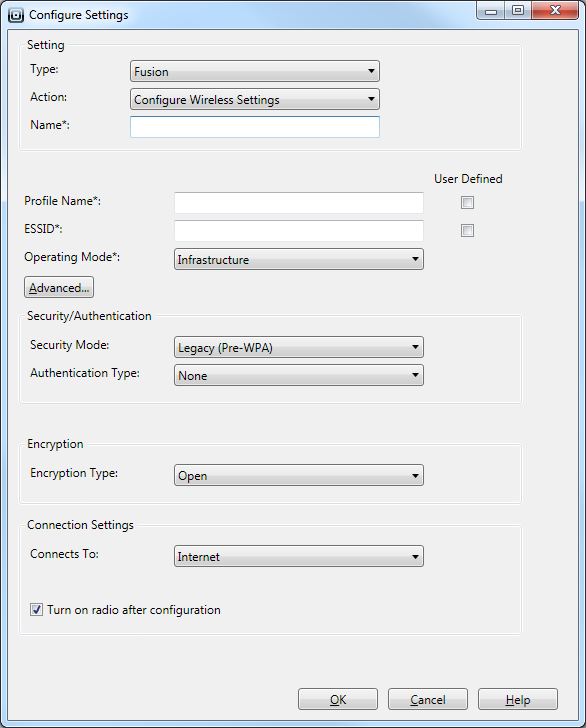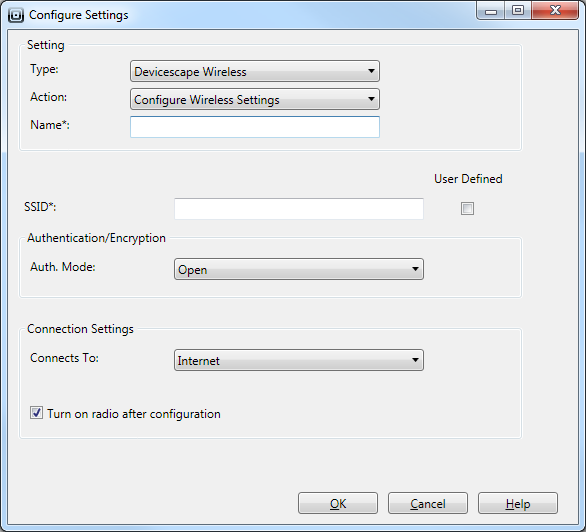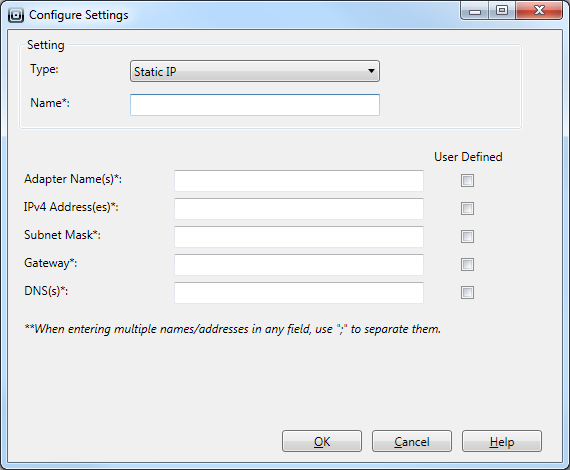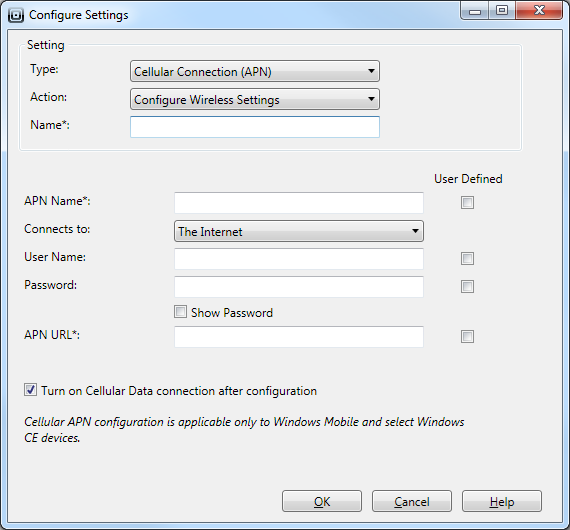|
|
Configuration Profile Manager |
Configuration Profile Manager is an interface that allows the user to create, edit and delete Configuration Profiles. The Profile includes initial configuration like Wireless ZeroConfig, Summit Wireless settings, Fusion settings, Devicescape Wireless settings, Static IP, Cellular connection (APN) settings and MobiControl Device Agent settings for Windows Mobile and Windows CE powered devices that will be managed by SOTIMobiControl Device Agent.
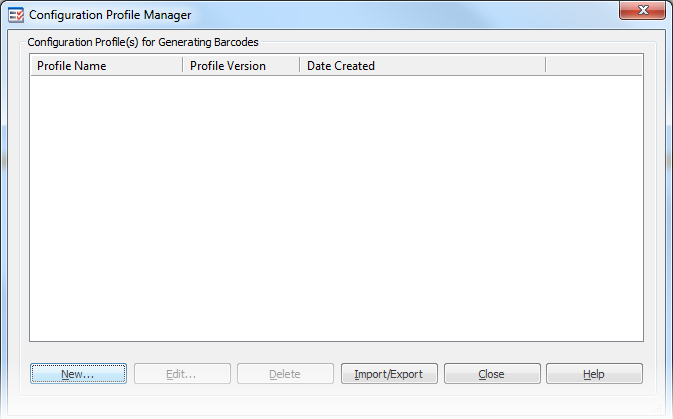
The Configuration Profile Manager displays a list of existing Profiles that have been created (the list will be empty if there is no Profile created as yet), and allows the user to create, edit and delete Profiles. Users can also import and export Profiles
To create a new Configuration Profile, click on the New button.
To edit an existing Profile, click on the Edit button.
Note:
When you edit an existing Profile, the existing version number will automatically be incremented by 1.
To delete an obsolete Profile, click on the Delete button.
To import a Profile from file, click on the Import/Export button and then select Import From file
To export Profile to a file, click on the Import/Export button and then select Export To file
- Creating a Configuration Profile.
The Configuration Profile Manager will allow you to create a Configuration Profile.
Click on New > Create New to create a new Configuration Profile: to create a new Configuration Profile:
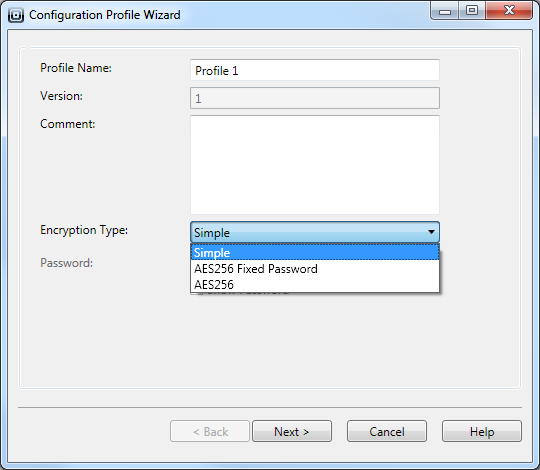
Field Name Description Profile Name Enter the name of the profile you want to create Version This field displays the current version number of the Configuration Profile. Comment Enter a description for this package. You can optionally leave this field blank. Encryption Type Simple: Simple encryption uses a SOTI algorithm to encrypt the data before generation the barcode. This option creates the smallest footprint for the barcode. It is the default option and recommended if enhanced security is not required.
AES256 Fixed Password:
Encrypts data with AES256 algorithm. This option uses a fixed password and the barcode will be able to read by ANY device having the MobiScan Agent.
AES256:
Encrypts data with AES 256 algorithm. When using this option, you must enter password to generate the barcode. This password will then be required by the end user to configure the device.Password If AES256 Encryption is used, enter a password to generate the barcode. This password will then be required by the end user to configure the device. Click on Next to continue
- Add settings to be included in your Configuration Profile
Click on Add to open "Configure Settings" page
Select your Settings Type
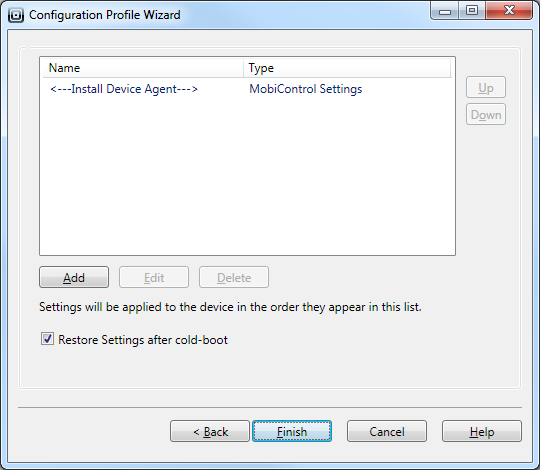
Note:
If the option "Restore Settings after cold-boot" is checked, it will make the Settings cold-boot persistent.
The most recently added profile is automatically set to Active/Default Profile. You may change the "Default Profile" by using the Up/Down arrows.
- Configure Profile Settings.
Select one of the following Wireless Configuration Profiles.
Wireless ZeroConfig
Adds a wireless profile for Microsoft Wireless ZeroConfig.
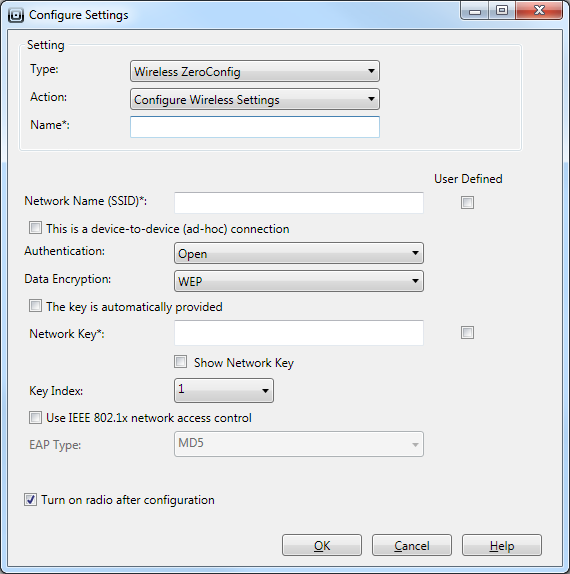
| Field Name | Description |
|---|---|
| Action | Configure Wireless Settings: This option will allow you to configure the
settings for your Wireless ZeroConfig Profile Turn on radio: This option allows you to turn ON the WiFi radio. Turn off radio: This option allows you to turn OFF the WiFi radio. |
| Name | Enter the name for your Wireless ZeroConfig settings |
| Network Name (SSID) | Enter your Network name/Service Set Identifier (SSID)
(Check the "User Defined" option to allow the user to enter or change this information) |
| This is a device-to-device (ad-hoc) connection | Check this option if you are configuring ad-hoc connection. |
| Authentication | Enter the Authentication type for your network. Options are Open, Shared, WPA, WPA-PSK, WPA2 and WPA2-PSK |
| Data Encryption | Enter the Data Encryption for your network. Options are Disabled, WEP, AES, TKIP |
| Network Key | Enter the Network Key for your network.
(Check the"User Defined" option to allow the user to enter or change this information) |
| EAP Type | Specify your Extensible Authentication Protocol (EAP) method. You can choose from the following EAP types: MD5, PEAP and TLS. |
| Turn on radio after configuration | If this option is checked, it will turn ON the WiFi radio of the device after configuring Wireless ZeroConfig settings. |
Note:
The following options are only applicable for WEP encryption:
- Check the option "The Key is automatically provided" if the network key for clients is automatically provided.
- Select the "Key Index" from the drop down menu, if applicable.
- Check the option "User IEEE 802.1x network access control" to use IEEE standard for port-based Network Access Control
| Field Name | Description |
|---|---|
| Action | Configure Wireless Settings: This option will allow you to configure the
settings for your Summit Wireless Profile Turn on radio: This option allows you to turn ON the WiFi radio. Turn off radio: This option allows you to turn OFF the WiFi radio. |
| Name | Enter a name for your Summit Wireless settings |
| Config Name | Enter a name for your Summit Wireless Profile (Check the "User Defined" option to allow the user to enter or change this information) |
| SSID | Enter your Service Set Identifier (SSID) to which radio will connect (Check the "User Defined" option to allow the user to enter or change this information) |
| Encryption Type | Select the encryption type |
| EAP Type | Select your Extensible Authentication Protocol (EAP) type associated with the profile.
You can choose from the following EAP types: LEAP, EAP-FAST, PEAP-MSCHAP, PEAP-GTC AND EAP-TLS. |
| Connects To | Select if this network connects to Internet or Work |
| Turn on radio after configuration | If this option is checked, it will turn ON the WiFi radio of the device after configuring Summit Wireless settings. |
Advanced Settings:
This set of options allow the user to configure advanced settings for that Summit Wireless Profile.
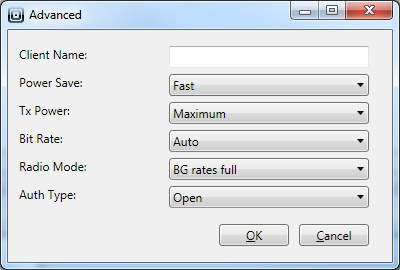
| Field Name | Description |
|---|---|
| Client Name | Enter a name for client device used for Summit radio |
| Power Save | Select the Power Save value.
CAM: Constantly awake mode, Maximum: Maximum power savings, Fast: Fast power save mode |
| Tx power | Select the Transmit Power. |
| Bit Rate | Select the Bit Rate used by radio when interacting with Access Point. |
| Radio Mode | Select the Radio Mode used when interacting with Access Point. |
| Auth Type | Select the authentication type used when associating with Access Point. |
| Field Name | Description |
|---|---|
| Action | Configure Wireless Settings:
This option will allow you to configure WiFi settings for Fusion. Turn on radio: This option allows you to turn ON the WiFi radio. Turn off radio: This option allows you to turn OFF the WiFi radio. |
| Name | Enter a name for your Fusion Wireless settings |
| Profile Name | Enter a
name for your Fusion Profile. (Check the "User Defined" option to allow the user to enter or change this information) |
| ESSID | Enter your Extended Service Set Identifier (ESSID) to which radio will connect (Check the "User Defined" option to allow the user to enter or change this information) |
| Operating Mode | Select if the connection is an Infrastructure or Ad-Hoc |
| Security Mode | Select
the type of Security mode used |
| Authentication Type | Select your Authentication Type associated with the profile. You can choose from the following types: TLS, EAP-Fast,PEAP,LEAP AND TTLS. |
| Encryption Type | Select the type of Encryption used. |
| Connects to | Select if this network connects to Internet or Work |
| Turn on radio after configuration | If the option is checked, it will turn ON the WiFi radio of the device after configuring Fusion |
| Field Name | Description |
|---|---|
| Action | Configure Wireless Settings:
This option will allow you to configure WiFi settings for Devicescape Wireless. Turn on radio: This option allows you to turn ON the WiFi radio. Turn off radio: This option allows you to turn OFF the WiFi radio. |
| Name | Enter a name for your Devicescape Wireless settings |
| SSID | Enter your Service Set Identifier (ESSID) to which radio will connect (Check the "User Defined" option to allow the user to enter or change this information) |
| Auth. Mode | Select your Authentication Mode associated with the profile. You can choose from the following types: WEP, 802.1X, WPA-Personal,WPA-Enterprise,WPA2-Personal,WPA2-Enterprise & CCKM |
| Encryption | Select the type of Encryption according to your Authentication Mode. |
| Connects to | Select if this network connects to Internet or Work |
| Turn on radio after configuration | If the option is checked, it will turn ON the WiFi radio of the device after configuring Devicescape Wireless. |
| Field Name | Description |
|---|---|
| Name | Enter a name for your Static IP settings |
| Adapter Name(s) | Enter a name/names for your adapter (Check the "User Defined" option to allow the user to enter or change this information) |
| IPv4 Address(es) | Enter the static IPv4 address(es) for your adapter (Check the "User Defined" option to allow the user to enter or change this information) |
| Subnet Mask | Enter the Subnet Mask (Check the "User Defined" option to allow the user to enter or change this information) |
| Gateway | Enter the Gateway's IP address(es) (Check the "User Defined" option to allow the user to enter or change this information) |
| DNS(s) | Enter the Domain Name Server's IP address(es) (Check the "User Defined" option to allow the user to enter or change this information) |
| Field Name | Description |
|---|---|
| Action | Configure Wireless Settings: This option will allow you to configure the
settings for your APN/Cellular connection Turn on radio: This option just allows you to start the Cellular connection, without configuring any APN connection settings. Turn off radio: This option just allows you to shutdown the Cellular connection, without configuring any APN connection settings. |
| Name | Enter the name for your Cellular connection (APN) |
| APN Name | Enter your Access Point Name (Check the "User Defined" option to allow the user to enter or change this information) |
| Connects to | Select if this network connects to Internet or Work |
| User Name | Enter the User Name (Check the "User Defined" option to allow the user to enter or change this information) |
| Password | Enter the Password (Check the "User Defined" option to allow the user to enter or change this information) |
| APN URL | Enter the Access Point URL/address (Check the "User Defined" option to allow the user to enter or change this information) |
| Turn on Cellular Data connection after configuration | If this option is checked, it will initiate the Cellular Data connection of the device after configuring APN connection settings. |
- Generate Configuration Profile
Click on Finish to generate the Configuration Profile with your configured settings.
In order to view the version history of a Profile, right click on that Profile and click on View History. It will show the following screen:
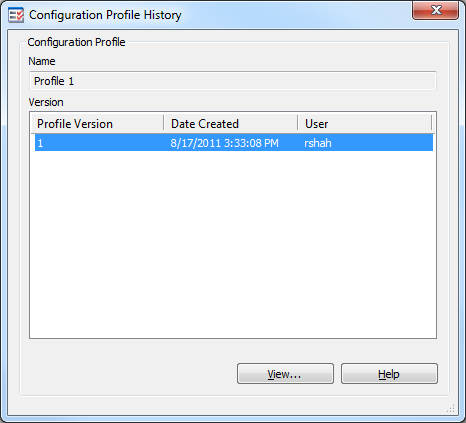
Please refer the Generating a Barcode section for information on generating a barcode using the Configuration profile.