|
|
Windows Mobile Device Configuration Applet |
The mobile device configuration applet allows various device-side settings to be configured directly on the mobile device.
Accessing the Mobile Device Configuration Applet
Windows CE Users
The configuration applet can be accessed on the mobile device, from the Control Panel (Click Start, then Settings, and then Control Panel.), or from the MobiControl tray icon. If the tray icon is enabled by the administrator for the device, you can bring up the configuration applet by tapping on the MobiControl tray icon and then selecting Configure from the pop-up menu.
Note:
If you have just installed the MobiControl Device Agent onto your mobile device and you do not see the MobiControl Device Agent applet icon in the control panel window, you may need to reboot your mobile device for this icon to become visible.
Windows Mobile 2003, 5.0 and 6.x Users
The configuration applet can be accessed on the mobile device, from the Settings panel (Click Start, then Settings, click the System Menu, and then click the MobiControl icon.), or from the MobiControl tray icon. If the tray icon is enabled by the administrator for the device, you can also bring up the configuration applet by tapping on the MobiControl tray icon and then selecting Configure from the pop-up menu.
Windows Mobile Smartphone Users
The configuration applet can be accessed on the mobile device through the Start menu, and then clicking the MobiControl icon.
Windows 2000/XP/Vista/7 PC
The configuration applet can be accessed on the PC from the MobiControl tray icon on the desktop taskbar. If the tray icon is enabled by the administrator for the PC, you can bring up the configuration applet by double-clicking on the MobiControl tray icon and then selecting Configure from the pop-up menu.
MobiControl Device Agent Configuration Menus
The configuration applet contains several menus: Main Applet
menu, Status menu, Events menu, Options menu, Packages menu, Servers menu,
Certificates menu (applicable to devices that support .pfx
files). The
functions on all of the menus are the same for all versions of Windows (The
following screenshots may look different from another device's screen, depending
on the operating system version).
Main Applet menu
Note:
Windows CE, Pocket PC 2000/2002/2003 and Windows Desktop device applet will be displayed in a tabbed format.
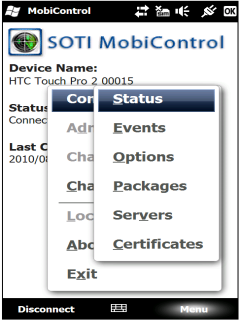
This menu contains general Device Agent information and the agent connection button.
From this Main Applet page, you can access the other menu windows by clicking
the Menu button on the bottom right corner and then selecting Configuration.
| Option | Description |
|---|---|
| Status | Indicates whether or not the device is presently connected to a Deployment Server. |
| Connect/Disconnect | Select this button to establish or terminate the connection between the device and the Deployment Server. When connected, the device appears "online" in the management console, making it available for remote control. |
Status Menu
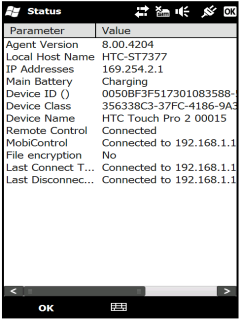
This menu displays the status of the.
| Option | Description |
|---|---|
| Agent Version | This displays the version of the Device Agent running, in format of (major version).(minor version).(build number). |
| IP Addresses | These are the IP address(es) the device has been configured, either static IP addresses or DHCP IP addresses. |
| MAC Address | This is the hardware MAC (Media Access Control) address of the device's network adapter. |
| Network (SSID) | This field shows the SSID of the wireless network to which the device is connected (if applicable). |
| Main Battery | This field displays the devices battery status. |
| Device ID | This field contains the unique identifier of the device in MobiControl system. The Device Agent automatically populates this field. |
| Device Name | This field shows the current device name used by MobiControl. MobiControl names devices based on the naming convention chosen when the agent was configured using the Device Agent configuration tool. |
| Remote Control | This field displays the status of the remote control connection. |
| MobiControl | This field displays the status of the MobiControl server connection. |
| Last Connect Time | This displays the last time the device was connected to the MobiControl server. |
Packages menu, Servers menu, and Certificate menu
Events Menu
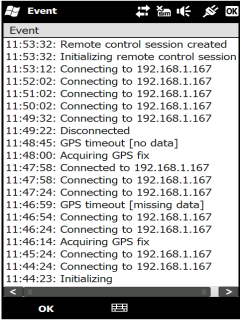
The Events Menu displays all the recent events that occurred on the device.
Options Menu
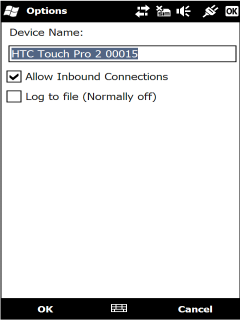
The Options Menu displays the information of the Device Name and Device Agent configuration options.
| Option | Description |
|---|---|
| Allow Inbound Connections | Enable the agent to listen and accept inbound TCP/IP remote control connections. When unchecked, you can remote control this device through "Remote Control Device via TCP/IP (SERVER)," but you cannot remote control this device by through "Remote Control Device via TCP/IP (DIRECT)." |
| Log to file | This option should normally be unchecked. It should only be used when problems occur, the log file produced can then be supplied to our support team. |
Packages Menu
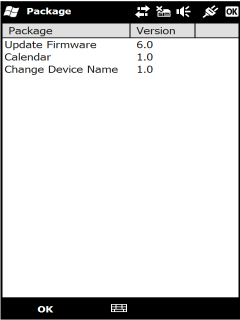
The Packages Menu displays the information of all the installed packages.
Servers Menu
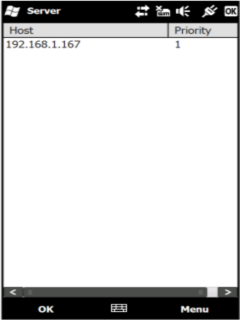
The Servers menu allows all the Deployment Server options to be configured.
| Option | Description |
|---|---|
| Host | The host/IP and port number of the Deployment Server |
| Priority | The priority of the servers over other servers |
| Add | Adds an IP address/port and sets the priority of a new Deployment Server |
| Edit | Allows the modification of an already added Deployment Server |
| Del | Deletes the selected Deployment Server entry |
| Test | Tests the connection between the device and the selected Deployment Server |
The agent uses the server list to find out and connect to the Deployment Server. It starts from the server which has the highest priority. If failed, then it randomly picks up another server which has the same priority and retries. If all the servers which have the same priority are not available, then the agent tries the servers which have a lower priority, and repeats these steps until a Deployment Server is successfully connected.
Number one is the highest priority, number two is the second highest priority, …, and number 5 is the lowest priority. When making changes to the server list, keep in mind that the priority numbers of the servers should be consecutive.
Certificate Menu (Windows Mobile 5, 6.x and Windows PC devices only)
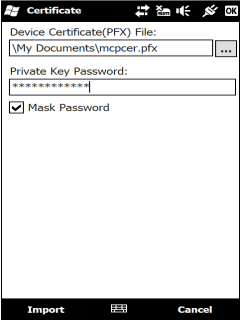
The Certificate Menu allows the user to import a
.pfx
file that contains a certificate and private key that enables it to communicate
with the Deployment Server using the SSL protocol. The user must specify the location of the file to be imported, and then provide
the password that was entered when the .pfx file was
originally exported from MobiControl.